Notice ZEBRA ZT620
Liens commerciaux

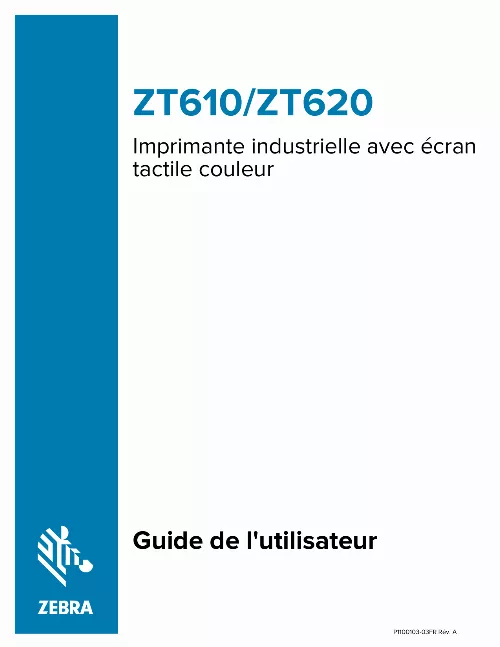
Le mode d'emploi ZEBRA ZT620 vous rend service
Lorsque vous scannez un document puis l'imprimez, les lettres se dédoublent sur la copie. Vous rencontrez des difficultés pour numériser avec votre imprimante. L'imprimante est installée, mais vous voulez savoir où sont les 4 cartouches d'installation alors que vous e navez reçu que 2. Consultez la notice pour comprendre pourquoi l'imprimante ZEBRA ZT620 n'imprime pas malgré le remplacement de la cartouche. L'imprimante fonctionne, sauf pour l'encre noire. Vous voulez savoir que faire. Vous vous demandez comment effacer l'erreur de tête d'imprimante malgré le nettoyage effectué. Consultez le mode d'emploi pour comprendre pourquoi votre imprimante ZEBRA ZT620 Canon pour Windows 7 64 bits ne reconnaît pas le pilote.
Extrait du mode d'emploi ZEBRA ZT620
Les instructions détaillées pour l'utilisation figurent dans le Guide de l'utilisateur.
IMPORTANT : Connectez votre imprimante à votre ordinateur à l'aide de l'une des connexions disponibles. Toutefois, ne branchez aucun câble reliant votre ordinateur à l'imprimante avant d'y être invité. Si vous les connectez au mauvais moment, votre imprimante n'installera pas les pilotes appropriés. Reportez-vous à la section Que faire si vous oubliez d'installer d'abord les pilotes d'imprimante ? ? la page 25 pour effectuer une récupération après une installation de pilotes incorrecte. Pour installer les pilotes appropriés, procédez comme suit. Téléchargez le pilote approprié pour Windows. Une fois la configuration terminée, vous pouvez choisir d'ajouter tous les pilotes à votre système (Configurer le système) ou d'ajouter/de configurer des imprimantes spécifiques (voir Exécution de l'assistant d'installation de l'imprimante à la page 13). Sur le dernier écran du programme d'installation des pilotes, laissez la case Exécuter l'assistant d'installation de l'imprimante cochée, puis cliquez sur Terminer. Lisez et acceptez les conditions du contrat de licence, puis cliquez sur Suivant. Sélectionnez l'option de communication que vous souhaitez configurer pour votre imprimante : · Port réseau : pour installer les imprimantes équipées d'une connexion réseau Ethernet (LAN) ou sans fil (Wi-Fi). Attendez que le pilote recherche les périphériques de votre réseau local et suivez les invites. Si nécessaire, définissez les valeurs comme indiqué dans la section Connexion à votre réseau via le port Ethernet de l'imprimante à la page 19 ou Connexion de l'imprimante à votre réseau sans fil à la page 24. ? Port USB : pour installer les imprimantes connectées par câble USB. Connectez l'imprimante à l'ordinateur comme illustré dans la section Connexion de l'imprimante à un ordinateur à l'aide d'un port USB à la page 17. Si l'imprimante est déjà connectée et sous tension, vous devrez peutêtre retirer le câble USB et l'insérer à nouveau. Port Bluetooth : pour installer les imprimantes dotées d'une connexion Bluetooth. ? Autre : pour installer l'imprimante avec un autre type de câble, tel que parallèle (LPT) et série (COM). Si vous y êtes invité, sélectionnez le modèle et la résolution de votre imprimante. Le modèle et la résolution figurent sur une étiquette de référence apposée sur l'imprimante, généralement sous le crochet du support. [...] com/supplies. Le Glossaire à la page 209 inclut des termes associés aux supports (support avec marque noire, support avec écart/encoche, support RFID, support en accordéon et support en rouleau, par exemple). Utilisez ces termes pour déterminer le type de support qui répondra à vos besoins. Le support lui-même détermine si vous devez utiliser du ruban. (Pour consulter la définition de ces termes, reportez-vous aux entrées de glossaire thermique direct à la page 211 et transfert thermique à la page 218. Comment puis-je savoir quel côté du ruban est enduit ? Le moyen le plus simple de le savoir est de gratter rapidement la surface du support avec votre ongle. Si une marque noire apparaît à l'endroit où vous avez gratté, le support est thermique direct. Vous n'avez donc PAS besoin de ruban. Cette imprimante ne peut utiliser QUE du ruban enduit sur la face extérieure, sauf si vous achetez et installez l'axe en option qui permet d'utiliser du ruban enduit sur la face intérieure. Si vous voulez commander cet axe, contactez votre revendeur Zebra agréé. Utilisez l'une de ces deux méthodes pour déterminer le côté du ruban qui est enduit : · Assurez-vous que la boîte de l'imprimante contient tous les éléments dont vous avez besoin pour la configurer. IMPORTANT : Zebra Technologies décline toute responsabilité envers les dommages subis pendant l'expédition de l'équipement et ne réparera pas ces dommages sous garantie. Retirez avec précaution l'imprimante de la boîte et vérifiez que les éléments indiqués ici sont inclus. S'il manque quelque chose, informez-en votre revendeur Zebra agréé. Vérifiez que toutes les surfaces extérieures sont intactes. Si vous constatez des dommages liés au transport lors de l'inspection : · Conservez tous les matériaux d'emballage afin qu'ils soient inspectés par le transporteur. Avant de configurer l'imprimante, retirez les éléments de protection inclus dans la boîte pour le transport. Cela inclut un film plastique sur la fenêtre transparente du cache du support. connexion de l'imprimante à un appareil Une fois que vous avez configuré l'imprimante, vous êtes prêt à la connecter à votre appareil (ordinateur, téléphone ou tablette, par exemple). Com/setup pour consulter les guides d'utilisation de ces utilitaires de configuration d'imprimante. [...]..
Téléchargez votre notice ! Téléchargement gratuit et sans inscription de tous types de documents pour mieux utiliser votre imprimante jet d'encre ZEBRA ZT620 : mode d'emploi, notice d'utilisation, manuel d'instruction. Cette notice a été ajoutée le Samedi 1 Janvier 2024.

