Notice XEROX WORKCENTRE 5020
Liens commerciaux

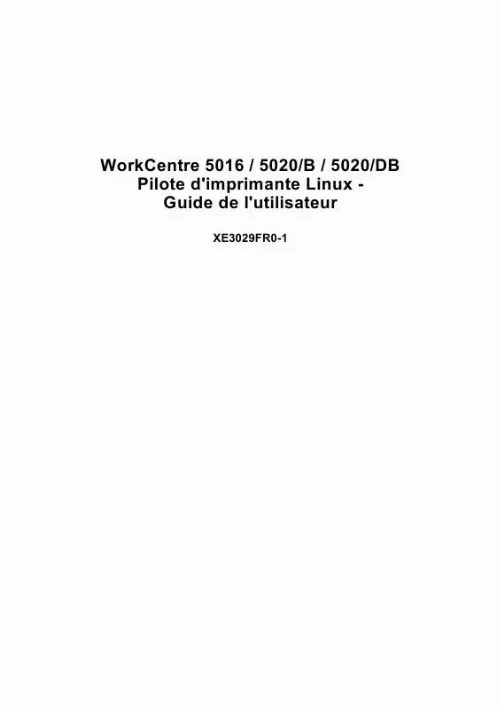
Extrait du mode d'emploi XEROX WORKCENTRE 5020
Les instructions détaillées pour l'utilisation figurent dans le Guide de l'utilisateur.
REMARQUE · Vous pouvez aussi spécifier le chemin du dossier à l'étape 3. Pour installer le pilote d'imprimante, entrez la commande suivante (où "x. x-x" correspond à la version du programme d'installation). $ sudo dpkg -i xrworkcentre5016-5020_x. x-x_i386. deb REMARQUE · Lorsque vous utilisez Debian, vous pouvez aussi installer le pilote d'imprimante sans utiliser la commande sudo. Dans ce cas, vous devez vous connecter en tant que super utilisateur (root) dans la fenêtre du terminal. 6 2. Installation du pilote d'imprimante 4. Si vous êtes invité à entrer un mot de passe, entrez le mot de passe d'un utilisateur doté de privilèges lui permettant d'effectuer des tâches administratives. Password:motdepasse Lorsque l'écran suivant s'affiche, l'installation du pilote d'imprimante est terminée. Selecting previously deselected package xrworkcentre5016-5020. (Reading database. 104963 files and directories currently installed. ) Unpacking xrworkcentre5016-5020 (from xrworkcentre50165020_x. x-x_i386. Setting up xrworkcentre5016-5020 (x. Entrez les commandes suivantes pour redémarrer CUPS. $ sudo /etc/init. d/cupsys restart *Restarting Common Unix Printing System: cupsd Passez ensuite à la procédure suivante, "Création d'une file d'impression". [ OK ] Création d'une file d'impression Pour utiliser l'imprimante dans un environnement Linux, vous devez créer une file d'impression une fois que le pilote est installé. REMARQUE · La procédure suivante explique comment créer une file d'impression depuis le site de gestion Web CUPS (http://localhost:631/) à l'aide d'un navigateur Web. Vérifiez que l'imprimante est sous tension. Vérifiez également que l'ordinateur et l'imprimante sont connectés correctement à l'aide d'un câble d'interface. Ouvrez un navigateur Web et entrez l'URL suivante dans la zone d'adresse pour accéder au site de gestion Web CUPS. http://localhost:631/ Le site de gestion Web CUPS s'affiche. 7 2. Installation du pilote d'imprimante 3. Cliquez sur [Ajouter une imprimante]. Renseignez les champs [Nom], [Lieu] et [Description], puis cliquez sur [Poursuivre]. REMARQUE · Les champs [Lieu] et [Description] ne sont pas obligatoires. 8 2. Installation du pilote d'imprimante 5. [...] 2 · Ubuntu 7. 04 · Debian 4. 0r0 Nom du fichier du programme d'installation xrworkcentre5016_5020-x. rpm xrworkcentre5016-5020_x. x-x_i386. deb REMARQUE · "x. x-x" indique la version du programme d'installation. L'URL de notre site est indiquée ci-dessous. Nous vous rappelons que les frais d'utilisation d'Internet sont à la charge de l'utilisateur. http://www. xerox. com/ Installation/mise à jour du pilote d'imprimante Avec le paquet RPM Depuis la ligne de commande du logiciel du terminal, spécifiez le paquet RPM qui sera utilisé pour installer ou mettre à jour le pilote d'imprimante. REMARQUE · La procédure ci-dessous décrit l'installation d'un nouveau pilote. Pour mettre à jour un pilote déjà installé, remplacez "-ivh" par "-Uvh" dans les options de commande rpm à l'étape 3. Activez le terminal et connectez-vous en tant que super utilisateur. REMARQUE · La méthode d'activation du terminal varie en fonction de la distribution utilisée. Consultez la documentation de la distribution concernée. Si nécessaire, passez du répertoire actuel au répertoire contenant le paquet RPM. REMARQUE · Vous pouvez aussi spécifier le chemin du dossier à l'étape 3. 5 2. Installation du pilote d'imprimante 3. Pour installer le pilote d'imprimante, entrez la commande suivante (où "x. x-x" correspond à la version du programme d'installation). # rpm -ivh xrworkcentre5016_5020-x. rpm L'écran suivant s'affiche ; l'installation du pilote d'imprimante est terminée. Preparing. ########################### [100%] 1:xrworkcentre5016_5020 ########################### [100%] # Passez ensuite à la procédure "Création d'une file d'impression (p. Avec le paquet deb Depuis la ligne de commande du logiciel du terminal, spécifiez le paquet deb qui sera utilisé pour installer ou mettre à jour le pilote d'imprimante. REMARQUE · La procédure ci-dessous décrit l'installation d'un nouveau pilote. Pour mettre à jour un pilote déjà installé, commencez par désinstaller ce dernier, puis installez le nouveau pilote selon la procédure ci-dessous. RÉFÉRENCE · Pour plus d'informations sur la désinstallation du pilote d'imprimante, consultez la procédure "Désinstallation du pilote d'imprimante (p. Activez le terminal. REMARQUE · La méthode d'activation du terminal varie en fonction de la distribution utilisée. Consultez la documentation de la distribution concernée. [...]..
Téléchargez votre notice ! Téléchargement gratuit et sans inscription de tous types de documents pour mieux utiliser votre imprimante multifonction laser XEROX WORKCENTRE 5020 : mode d'emploi, notice d'utilisation, manuel d'instruction. Cette notice a été ajoutée le Vendredi 2 Février 2011.
Vous pouvez télécharger les notices suivantes connexes à ce produit :
 XEROX WORKCENTRE 5020 INSTRUCTIONS (206 ko)
XEROX WORKCENTRE 5020 INSTRUCTIONS (206 ko) XEROX WORKCENTRE 5020 QUICK USE GUIDE (508 ko)
XEROX WORKCENTRE 5020 QUICK USE GUIDE (508 ko) XEROX WORKCENTRE 5020 FAULT CODE LIST (21 ko)
XEROX WORKCENTRE 5020 FAULT CODE LIST (21 ko) XEROX WORKCENTRE 5020 QUICK USE GUIDE (361 ko)
XEROX WORKCENTRE 5020 QUICK USE GUIDE (361 ko) XEROX WORKCENTRE 5020 INSTALL THE STAND (153 ko)
XEROX WORKCENTRE 5020 INSTALL THE STAND (153 ko) XEROX WORKCENTRE 5020 INSTRUCTION POSTER (1176 ko)
XEROX WORKCENTRE 5020 INSTRUCTION POSTER (1176 ko) XEROX WORKCENTRE 5020 INSTALL THE PRINTER (1164 ko)
XEROX WORKCENTRE 5020 INSTALL THE PRINTER (1164 ko) XEROX WORKCENTRE 5020 INSTALL THE SHEET FEEDER (153 ko)
XEROX WORKCENTRE 5020 INSTALL THE SHEET FEEDER (153 ko) XEROX WORKCENTRE 5020 INSTALL THE DRUM CARTRIDGE (134 ko)
XEROX WORKCENTRE 5020 INSTALL THE DRUM CARTRIDGE (134 ko) XEROX WORKCENTRE 5020 SYSTEM ADMINISTRATOR GUIDE (3784 ko)
XEROX WORKCENTRE 5020 SYSTEM ADMINISTRATOR GUIDE (3784 ko) XEROX WORKCENTRE 5020 (3188 ko)
XEROX WORKCENTRE 5020 (3188 ko)
Vos avis sur le XEROX WORKCENTRE 5020
 Problèmes de routers, très facile à utiliser et efficace 10/10. Workcenter est tres facile d'utilisation et fiable, nouvelle machine sous contratmais toujours satisfaite de xeros service et machine depuis plus de 20ans, bon a utiliser. I use workcentre badly, je connais les minimum capacité de workcentre. Bon produit, merci , pas mauvais.
Problèmes de routers, très facile à utiliser et efficace 10/10. Workcenter est tres facile d'utilisation et fiable, nouvelle machine sous contratmais toujours satisfaite de xeros service et machine depuis plus de 20ans, bon a utiliser. I use workcentre badly, je connais les minimum capacité de workcentre. Bon produit, merci , pas mauvais.


