Notice XEROX C310V
Liens commerciaux

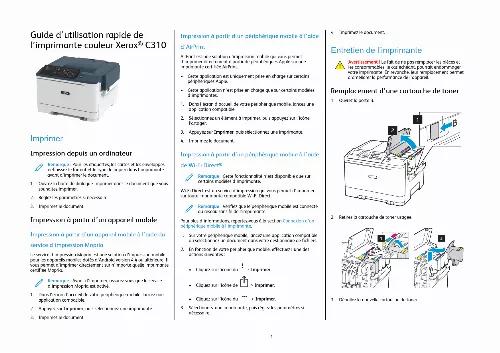
Le mode d'emploi XEROX C310V vous rend service
Vous avez tout branché correctement pour photocopier, mais l'imprimante attire le papier sans démarrer le mécanisme de photocopie. Que faire dans cette situation ? Vous souhaitez imprimer des documents mais l'imprimante affiche "Mémoire pleine". Si votre imprimante XEROX C310V est lente et fait des impressions pâles, nettoyez la tête d'impression en suivant les instructions de la notice. Après avoir changé les cartouches d'encre, remis le compteur à zéro et cliqué sur imprimer, l'imprimante affiche "prête" mais rien ne se passe. Vous remarquez que la cartouche d'encre neuve clignote en rouge et les autres clignotent fixe, et que les lettres noires ne s'impriment pas malgré tout. Malgré avoir correctement inséré le papier et fermé le capot, l'imprimante XEROX C310V signale un bourrage papier et bloque l'impression. Vous avez besoin des instructions de la notice pour résoudre ce problème.
Extrait du mode d'emploi XEROX C310V
Les instructions détaillées pour l'utilisation figurent dans le Guide de l'utilisateur.
Sélectionnez le nom du Wi-Fi Direct de l'imprimante. Vérifiez la connexion sur le panneau de commande de l'imprimante. Connexion via Wi-Fi 1. Sur le périphérique mobile, accédez au menu des paramètres. Cliquez sur Wi-Fi, puis sélectionnez le nom du Wi-Fi Direct de l'imprimante. Remarque : La chaîne DIRECT-xy (où x et y sont deux caractères aléatoires) est ajoutée avant le nom du Wi-Fi Direct. Tapez le mot de passe du Wi-Fi Direct. Dégagement des incidents Réduction des risques d'incidents Charger le papier correctement · Assurez-vous que le papier est chargé bien à plat dans le magasin. Chargement correct du papier Chargement incorrect du papier · Ne pas charger ou retirer du papier dans un magasin lorsqu'une impression est en cours. · Ne pas charger du papier à l'excès. Assurez-vous que la hauteur de la pile est en dessous du repère de chargement maximal. · Ne faites pas glisser le papier dans le magasin. Chargez le papier comme illustré. · Assurez-vous que les guides papier sont correctement positionnés et qu'ils ne sont pas trop serrés contre le papier ou les enveloppes. · Poussez fermement le magasin dans l'imprimante une fois le papier chargé. 5 Utilisez le support recommandé. · Utilisez uniquement les types de papier et de support spéciaux recommandés. · Ne chargez pas de papier froissé, plié, humide, gondolé ou recourbé. · Déramez, ventilez et alignez les bords du papier avant de le charger. Numéro 1 2 3 4 5 6 7 Zone d'incident Plateau standard Dans le four Sous le four Unité recto verso Magasins Magasin d'alimentation manuelle Chargeur multifonction Le chargeur multifonction n'est disponible que sur certains modèles d'imprimante. · N'utilisez pas de papier découpé ou rogné manuellement. · Ne mélangez pas les formats, les grammages ou les types de papier dans un même magasin. · Assurez-vous que le format et le type de papier sont définis correctement sur l'ordinateur ou sur le panneau de commande de l'imprimante. · Stockez le papier conformément aux recommandations du fabricant. Identification des zones d'incidents · Lorsque l'assistance incident papier est définie sur Activée, l'imprimante éjecte les pages vierges ou les pages partiellement imprimées dès qu'une page coincée est dégagée. Vérifiez que votre impression ne comporte pas de pages vierges. [...] 4 Configuration du format et du type de papier 1. Sur le panneau de commande, accédez à Paramètres > Papier > Configuration des magasins > Format/Type de papier, puis sélectionnez une source de papier. Pour les modèles d'imprimante sans écran tactile, appuyez sur pour parcourir les paramètres. Définissez le type et le format de papier. Mise à jour du micrologiciel Certaines applications nécessitent que le micrologiciel du périphérique soit à un niveau minimal pour fonctionner correctement. Pour plus d'informations sur la mise à jour du micrologiciel du périphérique, contactez votre représentant Xerox. Dans Embedded Web Server, cliquez sur Paramètres > Périphérique > Mettre à jour le micrologiciel. Parcourez les fichiers pour accéder au fichier flash approprié. Appliquez les modifications. Configuration de Wi-Fi Direct® Remarque : Cette fonctionnalité n'est disponible que sur certains modèles d'imprimante. Wi-Fi Direct est une technologie Wi-Fi de pair-à-pair qui permet aux périphériques sans fil de se connecter directement à une imprimante Wi-Fi Direct sans utiliser de point d'accès (routeur sans fil). À partir du panneau de commande, accédez à : Paramètres > > Réseau/Ports > > Wi-Fi Direct > 2. Configurez les paramètres. · Activer Wi-Fi Direct : permet à l'imprimante de diffuser son propre réseau Wi-Fi Direct. · Nom Wi-Fi Direct : attribue un nom au réseau Wi-Fi Direct. · Mot de passe Wi-Fi Direct : attribue le mot de passe pour la négociation de la sécurité sans fil lors de l'utilisation de la connexion pair-à-pair. · Afficher le mot de passe dans la page de configuration : affiche le mot de passe dans la page de configuration du réseau. · Accepter auto. demandes bout. : permet à l'imprimante d'accepter automatiquement les demandes de connexion. Remarque : L'acceptation automatique des demandes par bouton de commande n'est pas sécurisée. Connexion d'un périphérique mobile à l'imprimante Remarque : Cette fonctionnalité n'est disponible que sur certains modèles d'imprimante. Avant de connecter votre appareil mobile, assurez-vous que Wi-Fi Direct a été configuré. Pour plus d'informations, reportez-vous à la section Configuration de Wi-Fi Direct®. Connexion à l'aide de Wi-Fi Direct Remarque : Ces instructions ne s'appliquent qu'à certains périphériques mobiles Android. Sur le périphérique mobile, accédez au menu des paramètres. [...]..
Téléchargez votre notice ! Téléchargement gratuit et sans inscription de tous types de documents pour mieux utiliser votre imprimante laser XEROX C310V : mode d'emploi, notice d'utilisation, manuel d'instruction. Cette notice a été ajoutée le Lundi 8 Aout 2022.


