Notice SONY XPERIA TABLET Z
Liens commerciaux

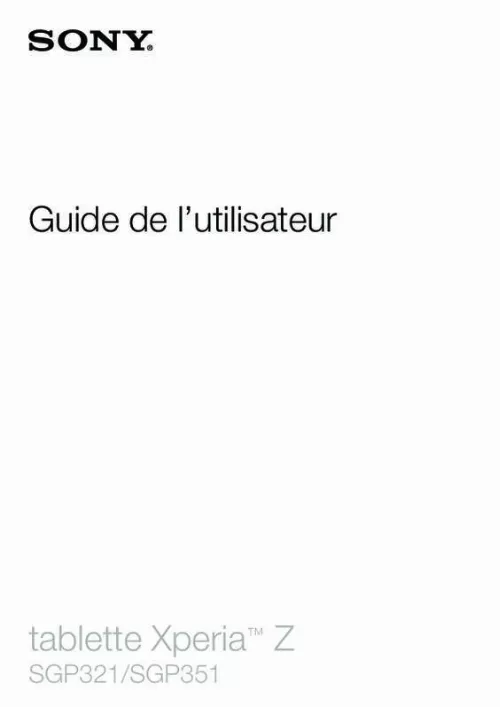
Le mode d'emploi SONY XPERIA TABLET Z vous rend service
Regrets de ne pas avoir le mode d'emploi ou tout au moins une notice pour l'utilisation. Pour le moment aucun probleme car je viens de recevoir mon produit; j'essaye d 'avoir la notice d'emploi. Trés satisfait de cette tablette SONY XPERIA TABLET Z. pratique et simple à utiliser. Je songe a vendre cette tablette SONY XPERIA TABLET Z J' ai besoin d' un guide explicatif.
Extrait du mode d'emploi SONY XPERIA TABLET Z
Les instructions détaillées pour l'utilisation figurent dans le Guide de l'utilisateur.
Par exemple, des utilisateurs différents pourront avoir des écrans d’accueil, des fonds d’écran et des paramètres généraux différents, et chacun disposera de son stockage mémoire. Ils pourront ainsi installer leurs propres applications et stocker leurs propres fichiers (musique et photos, par exemple) auxquels ils seront les seuls à pouvoir accéder. La 11 Il existe une version Internet de cette publication. � Imprimez-la uniquement pour usage privé. Possibilité d’avoir des comptes utilisateurs multiples est particulièrement utile lorsque le même appareil est utilisé par des membres d’une famille ou d’un groupe. L’utilisateur qui configure l’appareil pour la première fois devient par le fait son propriétaire. le propriétaire et l’administrateur ou l’utilisateur principal. Une fois que vous avez ouvert une session en tant que propriétaire, vous pouvez ajouter, modifier et supprimer d’autres utilisateurs via le menu Réglages. Vous pouvez ajouter un maximum de sept nouveaux utilisateurs. En tant que propriétaire, votre compte ne peut être supprimé. Certaines fonctionnalités ne sont accessibles qu’au propriétaire. Par exemple, le propriétaire est le seul à pouvoir accéder à la carte SD externe. Employer plusieurs comptes utilisateurs 1 2 3 4 5 6 Pour ajouter un nouvel utilisateur Vous devez avoir ouvert une session en que propriétaire, c’est-à-dire l’utilisateur qui a configuré l’appareil pour la première fois. Faites glisser la barre d’état vers le bas, puis tapez sur. Une icône représentant le nouvel utilisateur apparaît sur l’écran de verrouillage. Tapez sur cette icône, puis déverrouillez l’écran. Laissez-vous guider par les instructions du guide de configuration pour terminer la procédure. Pour passer d’un utilisateur à l’autre Dans l’écran de verrouillage, tapez sur l’icône représentant l’utilisateur qui souhaite utiliser l’appareil. Si vous avez défini un mot de passe pour le nouveau compte, entrez ce mot de passe pour ouvrir une session. Si vous n’avez pas défini de mot de passe, vous avez juste à déverrouiller l’écran. Pour supprimer un utilisateur de votre appareil Vous devez avoir ouvert une session en que propriétaire. Faites glisser la barre d’état vers le bas, puis tapez sur. tapez sur Users. Tapez sur en regard du nom de l’utilisateur à supprimer, puis tapez sur Supprimer. [...] Le verrouillage de l'écran empêche les actions non sollicitées sur l'écran tactile lorsque vous n'utilisez pas votre appareil. • • Pour activer l'écran Appuyez brièvement sur la touche marche/arrêt. Si le mode Tap to wake up est activé, tapez deux fois sur l'écran. Pour activer le mode Tap to wake up, rendez-vous sur l'écran d'accueil, puis tapez sur Réglages > Affichage > Tapez pour sortir de veille. > Pour déverrouiller l’écran à l’aide du déverrouillage par balayage • • Balayez vers le haut ou vers le bas dans la partie inférieure de l’écran. Pour verrouiller l'écran manuellement Lorsque l'écran est actif, appuyez brièvement sur la touche marche/arrêt. Comptes et services Depuis votre appareil, connectez-vous à vos comptes de services en ligne pour pouvoir accéder facilement à ces services alors que vous êtes en déplacement. Vous pouvez, par exemple, intégrer au répertoire de votre appareil les contacts de votre compte Google™ de manière à tout avoir sous la main. Depuis votre appareil, vous pouvez vous inscrire à de nouveaux services, tout comme vous le faites à partir d’un ordinateur. Compte Google™ Disposer d’un compte Google™ est essentiel pour pouvoir utiliser toute une gamme d’applications et de services avec votre appareil Android™. Vous avez besoin d’un compte Google™ pour, par exemple, utiliser Gmail™ l’application sur votre téléphone, discuter avec des amis avec Hangouts™ et synchroniser le calendrier de votre téléphone avec Google Calendar™. Vous avez également besoin d’un compte Google™ pour télécharger des applications, des jeux, de la musique, des films et des livres depuis Google Play™. Compte Microsoft® Exchange ActiveSync® Synchronisez votre appareil avec votre compte professionnel Microsoft ® Exchange ActiveSync®. Cela vous permet de toujours conserver avec vous vos emails, contacts et événements de votre agenda professionnel. Compte Facebook™ Facebook™ est un service de réseau social qui vous met en relation avec votre famille, vos amis et vos collègues du monde entier. Configurez Facebook sur votre appareil pour pouvoir rester en contact où que vous soyez. [...]..
Téléchargez votre notice ! Téléchargement gratuit et sans inscription de tous types de documents pour mieux utiliser votre tablette SONY XPERIA TABLET Z : mode d'emploi, notice d'utilisation, manuel d'instruction. Cette notice a été ajoutée le Vendredi 11 Novembre 2013. Si vous n'êtes pas certain de votre références, vous pouvez retrouvez toutes les autres notices pour la catégorie Tablette Sony.


