Notice SHARP PIXLAB
Liens commerciaux

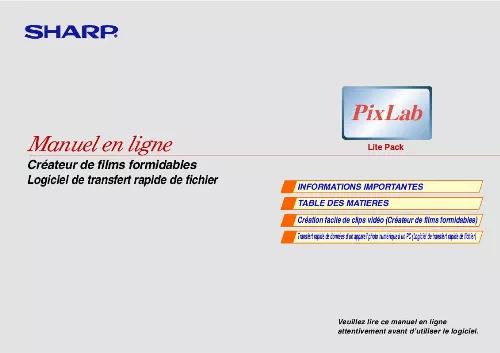
Extrait du mode d'emploi SHARP PIXLAB
Les instructions détaillées pour l'utilisation figurent dans le Guide de l'utilisateur.
» pour cocher la case d'option. · Si vous désirez utiliser uniquement la musique de fond (BGM) de l'histoire, cliquez sur « Vous pouvez effacer le son de la vidéo et utiliser le son BGM uniquement. » pour cocher la case d'option. 5 TABLE DES MATIERES PAGE PRECEDENTE PAGE SUIVANTE Remarque · Vous pouvez écouter la musique de fond (BGM) de l'histoire en cliquant sur la touche « Lecture BGM ». La lecture de la musique de fond est arrêtée lorsque l'on clique de nouveau sur la touche « Lecture BGM ». · Si le clip vidéo contient uniquement des images fixes ou des fichiers vidéo sans son, il n'y aura aucune différence de son, peu importe le réglage audio sélectionné. 12 Sélectionnez le mode de sortie du clip vidéo. 11 Cliquez sur la touche « Suivant ». [6] Spécifiez le mode de sortie du clip vidéo. · « Par défaut (Recommandé) » Normalement, sélectionnez ce mode de sortie. Cela active le réglage de la qualité vidéo et de la qualité sonore. · « Economie » Sélectionnez ce mode lorsque vous désirez lire le clip vidéo en utilisant un appareil photo numérique avec la fonction de lecture de vidéo. La qualité vidéo et la qualité sonore ne peuvent pas être réglées dans ce mode de sortie. Lorsque « Par défaut (Recommandé) » a été sélectionné : Vous pouvez effectuer des réglages fins de la qualité vidéo et de la qualité sonore en cliquant sur. Vous pouvez sélectionner « Haut », « Moyen » ou « Faible » pour chaque paramètre. Le réglage actuel est affiché lorsque le curseur est approché de « Par défaut (Recommandé) ». 13 Cliquez sur la touche « Créez ». La création du clip vidéo commence. 6 TABLE DES MATIERES PAGE PRECEDENTE PAGE SUIVANTE [7] Sauvegardez le clip vidéo. 15 Cliquez sur la touche « Enregistrer sous ». La boîte de dialogue « Enregistrer sous » est affichée. Touches « Lecture » 16 17 Sélectionnez un dossier dans lequel vous désirez enregistrer le clip vidéo puis saisissez un nom de fichier. Cliquez sur la touche « Enregistrer ». 14 Cliquez sur les touches « Lecture » pour visualiser le clip vidéo. Commencer la lecture Faire une pause/reprendre la lecture Arrêter la lecture Activer/couper le son Si vous désirez refaire la création du clip vidéo, cliquez sur la Remarque touche « Retour ». Le programme retourne à la fenêtre précédente. 7 TABLE DES MATIERES PAGE PRECEDENTE PAGE SUIVANTE 18 Cliquez sur la touche « Quitter ». [...] [3] Sélectionnez une histoire 3 Changez l'ordre des fichiers. · Pour déplacer un fichier vers l'avant : Cliquez sur le fichier de votre choix dans la zone « Fichiers utilisés pour créer la vidéo » puis cliquez sur dans les touches « Edition ». · Pour déplacer un fichier vers l'arrière : Cliquez sur le fichier de votre choix dans la zone « Fichiers utilisés pour créer la vidéo » puis cliquez sur dans les touches « Edition ». Remarque Lorsqu'un fichier vidéo est sélectionné en cliquant sur un fichier dans la zone « Fichiers utilisés pour créer la vidéo », ce fichier peut être lu en cliquant sur la touche « Lecture ». Commencer la lecture Faire une pause/reprendre la lecture Arrêter la lecture Activer/couper le son Zone d'aperçu Histoires Le nombre de scènes utilisées dans le clip vidéo varie en fonction de l'histoire. Voir le tableau ci-dessous. Histoire Nombre de scènes Film romantique 7 Comique 10 Excitant 25 Actualités 12 Disco 16 Histoire Nombre de scènes Ma mémoire 9 Fantaisie 7 Film d'espionnage 15 Film d'horreur 10 Remarque Le nombre de scènes utilisées dans le clip vidéo est spécifié pour chaque histoire comme l'indique le tableau ci-dessus. Si le nombre de fichiers sélectionné pour l'histoire est inférieur ou supérieur au nombre spécifié dans le tableau, certains des fichiers que vous avez sélectionnés seront ajoutés ou supprimés du clip vidéo. 4 Cliquez sur la touche « Suivant ». 5 6 4 Sélectionnez une histoire en cliquant sur l'histoire désirée. L'histoire sélectionnée est affichée dans la zone d'aperçu. Cliquez sur la touche « Suivant ». TABLE DES MATIERES PAGE PRECEDENTE PAGE SUIVANTE [4] Décidez d'un titre. Zone d'aperçu Titres [5] Décidez du son. Réglage du son Zone « Fichier audio » Boîte « Sous-titre » Touche « Lecture BGM » 7 8 9 Cliquez sur un titre pour le sélectionner. Le titre sélectionné est affiché dans la zone d'aperçu. Saisissez un sous-titre dans la boîte « Sous-titre ». Les sous-titres peuvent contenir jusqu'à 16 caractères. Cliquez sur la touche « Suivant ». 10 Spécifiez le son. · Vous pouvez sélectionner la musique de fond (BGM) de l'histoire et/ou le son désiré. Pour écouter le son souhaité, glissez-déplacez le fichier audio dans la zone « Fichier audio ». [...]..
Téléchargez votre notice ! Téléchargement gratuit et sans inscription de tous types de documents pour mieux utiliser votre SHARP PIXLAB : mode d'emploi, notice d'utilisation, manuel d'instruction. Cette notice a été ajoutée le Jeudi 4 Avril 2009.
Vous pouvez télécharger les notices suivantes connexes à ce produit :



