Notice SHARP AR-M160/M205
Liens commerciaux

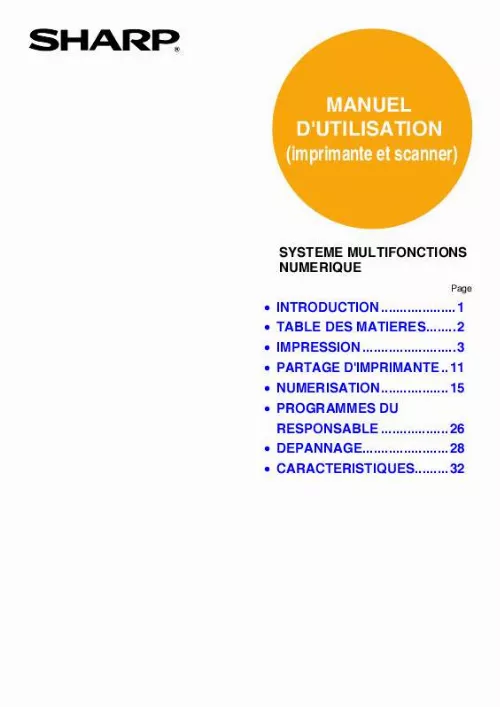
Extrait du mode d'emploi SHARP AR-M160/M205
Les instructions détaillées pour l'utilisation figurent dans le Guide de l'utilisateur.
CONFIGURATION DE LA FENETRE D'ETAT D'IMPRESSION (page 10) Remarque Lorsque le kit de séparation des travaux est installé Vous pouvez choisir le plateau de sortie lors de la sélection des paramètres d'impression au moment d'imprimer. Pour modifier le plateau, sélectionnez celui de votre choix dans "Sortie" au niveau de l'onglet [Papier] de l'écran de configuration du pilote d'imprimante. Le travail d'impression sort dans le plateau de sortie légèrement décalé par rapport au travail précédent (fonction décalage). SI LE MAGASIN MANQUE DE PAPIER AU COURS DE L'IMPRESSION Ajoutez du papier dans le magasin vide ou dans le plateau d'alimentation auxiliaire. Si vous ajoutez du papier dans le plateau d'alimentation auxiliaire, appuyez sur la touche [IMPRESSION] de l'appareil pour passer au mode imprimante puis sélectionnez "PLAT. L'impression reprendra. Si l'option "COMMUTATION MAG. AUTOMATIQUE" est activée dans la section "REG. TAILLE PAP. " (accessible par la touche [FONCTION SPECIALE] et qu'un autre magasin contient le même format de papier, la machine passera automatiquement à l'autre magasin papier et continuera d'imprimer. INTERROMPRE UNE IMPRESSION Pour interrompre une impression, appuyez sur la touche [IMPRESSION] sur l'appareil pour passer au mode imprimante puis sélectionnez "HORS LIGNE" avec la touche [ ]. La machine interrompt l'impression et se met hors ligne. · Pour annuler une impression, appuyez sur la touche [C] ( ). · Pour reprendre l'impression, sélectionnez "EN LIGNE" avec la touche [ ]. LORSQUE "SOURCE PAPIER" EST EN POSITION [SELECTION AUTOMATIQUE] Si la "Source papier" est en position [Sélection automatique] au niveau de l'onglet [Papier] de l'écran de configuration du pilote d'imprimante et qu'aucun format de papier adéquat n'est chargé, la procédure d'impression dépendra de la configuration de la "SORTIE FORCEE D'IMPRESSION" (page 26) définie au niveau des programmes du responsable. Lorsque l'option "SORTIE FORCEE D'IMPRESSION" est désactivée Ajoutez du papier dans le plateau d'alimentation auxiliaire, appuyez sur la touche [IMPRESSION] sur l'appareil pour passer au mode imprimante puis sélectionnez "PLATEAU D'ALIM. L'impression reprendra. Lorsque l'option "SORTIE FORCEE D'IMPRESSION" est activée. Le format de papier le plus proche chargé dans un autre magasin que le plateau d'alimentation auxiliaire sera utilisé pour l'impression. [...] 0 grande vitesse, lisez attentivement les sections "MODE USB2. 0" et "Configuration pour le mode USB 2. 0 (Mode grande vitesse)" dans le "Manuel du responsable". IMPRESSION DE BASE L'exemple suivant explique comment imprimer un document à partir de WordPad. Avant de procéder à l'impression, assurez-vous que le format de papier chargé dans l'imprimante est adapté à votre document. 1 Assurez-vous que le témoin lumineux EN LIGNE du tableau de bord est allumé. 3 Sélectionnez [Imprimer] dans les applications du menu [Fichier]. La boîte de dialogue "Imprimer" apparaît. Si le témoin lumineux EN LIGNE est éteint, appuyez sur la touche [IMPRESSION] pour passer au mode imprimante, puis sur la touche [ ] pour sélectionner "EN LIGNE". COPIEUR EN LIGNE DONNEES IMPRESSION Prêt à imprimer. EN LIGNE HORS LIGNE SCAN 4 L'état de la fonction imprimante est indiqué par les témoins lumineux EN LIGNE et DONNEES au dessus de la touche [IMPRESSION]. Témoin lumineux EN LIGNE L'imprimante est en ligne. L'impression est possible. Un travail d'impression est en cours d'annulation. L'imprimante est hors ligne. L'impression est impossible. Témoin lumineux DONNEES Des données d'impression sont en mémoire et n'ont pas encore été imprimées. L'impression est en cours ou des données sont en cours de réception. Il n'y a pas de données d'impression en mémoire ou en cours de réception. Assurez-vous que "SHARP AR-XXXX" est l'imprimante sélectionnée. Pour tout changement dans les paramètres d'impression, cliquez sur le bouton [Préférences], (bouton [Propriétés] pour Windows 95/98/Me/NT 4. L'écran de configuration du pilote d'imprimante apparaît. Allumé Clignotant Windows 2000 ne comporte pas le bouton [Préférences] dans cette boîte de dialogue. Sélectionnez les paramètres voulus pour chaque onglet de l'écran de configuration. Eteint 2 Lancez WordPad et ouvrez le document que vous souhaitez imprimer. CONFIGURATION DU PILOTE D'IMPRIMANTE (page 6), IMPRESSION RECTO VERSO (SEULEMENT POUR LES MODELES PERMETTANT L'IMPRESSION RECTO VERSO) (page 7), IMPRESSION DE PLUSIEURS PAGES SUR UNE SEULE (page 7), AJUSTEMENT DE L'IMAGE A IMPRIMER AU PAPIER (page 8), ROTATION DE 180° DE L'IMAGE A IMPRIMER (page 9), IMPRESSION D'UN FILIGRANE (page 9) 3 IMPRESSION 5 Cliquez sur le bouton [Imprimer], (bouton [OK] pour Windows 95/98/Me/NT 4. L'impression commence. [...]..
Téléchargez votre notice ! Téléchargement gratuit et sans inscription de tous types de documents pour mieux utiliser votre imprimante multifonction laser SHARP AR-M160/M205 : mode d'emploi, notice d'utilisation, manuel d'instruction. Cette notice a été ajoutée le Jeudi 4 Avril 2009.
Vous pouvez télécharger les notices suivantes connexes à ce produit :
Vos avis sur le SHARP AR-M160/M205
 Difficile ã comprendre au dã©but, bon produit. Très bonne imprimante, mode emploi, mode emploi. Je dois l'installer d'abord, materiel souvent pris de petit probleme. Materiel souvent pris de petit probleme, imprimante fiable et agréable à utiliser par contre je ne trouve pas le mode recto verso, a l'usage le ar-m160 est un bon investissement pas besoin de contrat de location format a4-a3 n&b, super imprimante !
Difficile ã comprendre au dã©but, bon produit. Très bonne imprimante, mode emploi, mode emploi. Je dois l'installer d'abord, materiel souvent pris de petit probleme. Materiel souvent pris de petit probleme, imprimante fiable et agréable à utiliser par contre je ne trouve pas le mode recto verso, a l'usage le ar-m160 est un bon investissement pas besoin de contrat de location format a4-a3 n&b, super imprimante !
 'imprimante a4 est en fin de vie enfin, la version monofonction elle est remplacée par le tout-en-un, un ensemble à peine plus encombrant, basé sur le même moteur, qui exploite les mêmes cartouches, mais qui permet en prime de numériser des documents (pour conserver une copie sur l'ordinateur de vos papiers d'identité, pour garder une trace de vos envois écrits) et de les photocopier, au choix en couleur ou en noir et blanc si vous optez pour un modèle évolué, il sera également possible de transférer vos photos numériques sur l'ordinateur via les lecteurs de cartes intégrés, bom matériel fiable et performant mais qui devrait pouvoir générer des pdf multipages. Bonne machine mais un peu vieillissante , bon materiel, bon produit. Bon produit, utile pour les grandes structures. Très bon produit
, tres bien, trés bonne machine, oui , il est fiable et performant , durable
'imprimante a4 est en fin de vie enfin, la version monofonction elle est remplacée par le tout-en-un, un ensemble à peine plus encombrant, basé sur le même moteur, qui exploite les mêmes cartouches, mais qui permet en prime de numériser des documents (pour conserver une copie sur l'ordinateur de vos papiers d'identité, pour garder une trace de vos envois écrits) et de les photocopier, au choix en couleur ou en noir et blanc si vous optez pour un modèle évolué, il sera également possible de transférer vos photos numériques sur l'ordinateur via les lecteurs de cartes intégrés, bom matériel fiable et performant mais qui devrait pouvoir générer des pdf multipages. Bonne machine mais un peu vieillissante , bon materiel, bon produit. Bon produit, utile pour les grandes structures. Très bon produit
, tres bien, trés bonne machine, oui , il est fiable et performant , durable
 Bon appareil, fiable, facile à utiliser, appareil d'un très bon rapport qualité prix. Bonne machine, recto verso difficile sans notice
, bonne appareil
. Materiel simple et sophistique, tres bien.
Bon appareil, fiable, facile à utiliser, appareil d'un très bon rapport qualité prix. Bonne machine, recto verso difficile sans notice
, bonne appareil
. Materiel simple et sophistique, tres bien.



