Notice SAMSUNG SCC-A2333P
Liens commerciaux

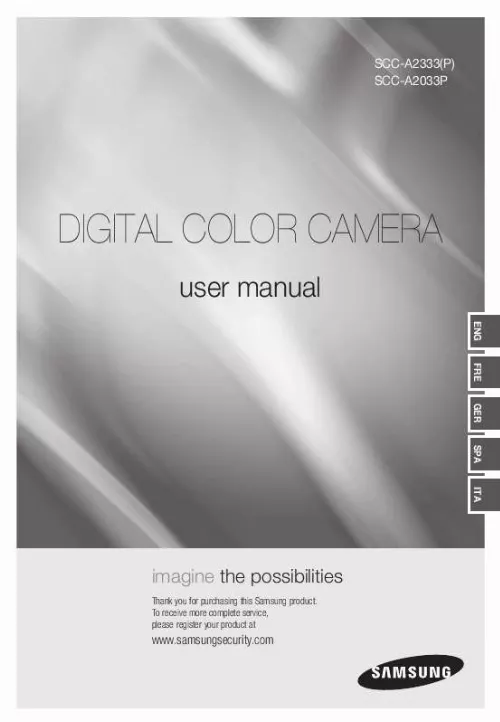
Extrait du mode d'emploi SAMSUNG SCC-A2333P
Les instructions détaillées pour l'utilisation figurent dans le Guide de l'utilisateur.
REMARQUE: · Si vous avez déjà installé plusieurs imprimantes Samsung, sélectionnez tout d'abord le modèle d'imprimante voulu afin d'utiliser le programme Smart Panel correspondant. Cliquez avec le bouton droit de la souris sur l'icône Smart Panel de la barre des tâches de Windows et sélectionnez le nom de l'imprimante. · En fonction de l'imprimante utilisée, la fenêtre Smart Panel présentée dans ce mode d'emploi, ainsi que ses options, peut différer de ce que vous voyez à l'écran. Le programme Smart Panel affiche l'état actuel de l'imprimante, ainsi que d'autres informations. 9 Utilisation de Smart Panel 5 Installation des accessoires Les instructions suivantes ne sont disponibles que si votre imprimante dispose de la fonctionnalité correspondante. Configuration du disque dur dans les propriétés de l'imprimante Une fois le disque dur installé, vous devez le sélectionner dans les propriétés de l'imprimante pour pouvoir l'utiliser. Procédez comme suit : 1 Dans Windows, cliquez sur le menu Démarrer. 2 Configuration de la mémoire dans les propriétés d'imprimante PostScript Une fois la barrette DIMM installée, vous devez la sélectionner dans les propriétés d'imprimante du pilote d'impression PostScript pour pouvoir l'utiliser. 1 Assurez-vous que le pilote d'impression PostScript est installé sur votre ordinateur. Pour installer le pilote d'impression PostScript, reportez-vous à la Section Logiciel. 2 Dans Windows, cliquez sur le menu Démarrer. Sous Windows 98/Me/NT 4. 0/2000, sélectionnez Paramètres, puis Imprimantes. Sous Windows XP et 2003, sélectionnez Imprimantes et télécopieurs. Pour Windows Vista, sélectionnez Panneau de configuration Matériel et son Imprimantes. Cliquez sur l'icône du pilote d'impression. [...] 3 Cliquez sur Suivant. · Si nécessaire, sélectionnez une langue dans la liste déroulante. · Afficher le guide d'utilisateur : permet d'afficher le guide de l'utilisateur. Si Adobe Acrobat n'est pas installé sur votre ordinateur, cliquez sur cette option pour l'installer automatiquement. REMARQUE : Si la fenêtre Assistant Ajout de nouveau matériel apparaît durant la procédure d'installation, fermez-la en cliquant sur , en haut à droite, ou sur Annuler. 4 Sélectionnez Installation standard sur imprimante locale. Cliquez sur Suivant. REMARQUE : Si votre produit ne dispose pas de la fonctionnalité réseau, « Installation standard sur imprimante réseau » ne s'affichera pas à l'écran. 2 Installation du logiciel d'impression sous Windows Installation personnalisée REMARQUE : Si l'imprimante n'est pas déjà connectée à l'ordinateur, la fenêtre suivante apparaît. Vous pouvez installer divers composants. 1 2 Assurez-vous que l'imprimante est reliée à votre ordinateur et qu'elle est sous tension. Insérez le CD-ROM fourni dans le lecteur. Le CD-ROM se lance automatiquement et une fenêtre d'accueil s'affiche. · Une fois l'imprimante connectée, cliquez sur Suivant. · Si vous ne souhaitez pas connecter l'imprimante pour l'instant, cliquez sur Suivant, puis sur Non dans l'écran qui apparaît. La procédure d'installation commence alors. Une fois l'opération terminée, aucune page de test ne sera imprimée. · La fenêtre d'installation présentée dans ce mode d'emploi peut différer de celle qui apparaît sur votre écran. Cela dépend de l'imprimante et de l'interface utilisées. 3 Cliquez sur Suivant. · Si nécessaire, sélectionnez une langue dans la liste déroulante. · Afficher le guide d'utilisateur : permet d'afficher le guide de l'utilisateur. Si Adobe Acrobat n'est pas installé sur votre ordinateur, cliquez sur cette option pour l'installer automatiquement...
Téléchargez votre notice ! Téléchargement gratuit et sans inscription de tous types de documents pour mieux utiliser votre autres SAMSUNG SCC-A2333P : mode d'emploi, notice d'utilisation, manuel d'instruction. Cette notice a été ajoutée le Dimanche 5 Mai 2010.
Vous pouvez télécharger les notices suivantes connexes à ce produit :



