Notice PHILIPS SPZ3000
Liens commerciaux

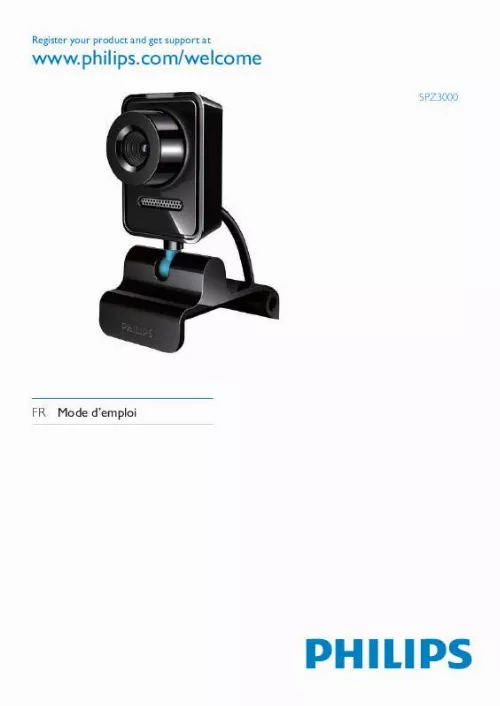
Extrait du mode d'emploi PHILIPS SPZ3000
Les instructions détaillées pour l'utilisation figurent dans le Guide de l'utilisateur.
1 2 Orientez la webcam comme vous le souhaitez. Dans la fenêtre Philips CamSuite Capture, cliquez sur pour lancer l'enregistrement. · Pour suspendre l'enregistrement, cliquez sur. F ra nça is · 1 2 Pour lancer Philips CamSuite Capture, cliquez sur sur le panneau de configuration de Philips CamSuite ou double-cliquez sur sur le Bureau. Pour fermer Philips CamSuite Capture, cliquez sur le bouton de fermeture dans le coin supérieur droit de la fenêtre Philips CamSuite Capture. 3 Pour arrêter l'enregistrement, cliquez sur. » Une vidéo est prise et enregistrée dans la galerie de vidéos (ainsi que dans le dossier de vidéos sélectionné dans le PC ou l'ordinateur portable). Pour lire une vidéo de la galerie de vidéos, double-cliquez dessus. Conseil · Conseil · Si vous utilisez déjà la webcam dans une autre application, l'image n'apparaîtra pas dans la visionneuse de Philips CamSuite Capture. · Avant de lire une vidéo, assurez-vous qu'un lecteur multimédia est installé sur le PC ou l'ordinateur portable. Prise de photos et affichage 1 Orientez la webcam dans la direction appropriée. Résolution de l'image Vous pouvez définir différentes résolutions d'image pour les photos/vidéos prises avec la webcam : · · · · 160 x 120 (SQVGA) 176 x 144 (QCIF) 320 x 240 (format e-mail) 352 x 288 (CIF) 2 Dans la fenêtre Philips CamSuite Capture, cliquez sur. » Une photo est prise et enregistrée dans la galerie de photos (ainsi que dans le dossier de photos sélectionné dans le PC ou l'ordinateur portable). Pour afficher une photo de la galerie de photos, double-cliquez dessus. · FR 9 · · · 640 x 480 (VGA) 1 280 x 1 024 (1,3 MP, photo uniquement) 2 560 x 2 048 (photo uniquement) Remarque Galerie Les photos et vidéos prises par la webcam sont enregistrées dans la galerie de photos ou de vidéos, ainsi que dans le dossier de photos ou vidéos sélectionné (dossiers multimédias). Pour accéder à la galerie : · Pour l'enregistrement vidéo, la résolution maximale est de 640 x 480 (VGA). 1 2 · · 1 2 · Dans la fenêtre Philips CamSuite Capture, cliquez sur la flèche de la liste déroulante. » Les résolutions proposées s'affichent. Sélectionnez la résolution qui vous convient. Pour changer de résolution, répétez les étapes 1 et 2. Dans Philips CamSuite Capture, cliquez sur pour afficher la galerie. Cliquez sur photos. Cliquez sur vidéos. [...] Fixez la webcam à l'écran de votre PC ou de votre ordinateur portable à l'aide du système de fixation. · Repliez le système de fixation pour poser la webcam sur un bureau ou sur un écran d'ordinateur classique. 3 5 6 FR 5 F ra nça is 4 Branchez le câble sur l'un des ports USB de votre PC ou ordinateur portable. » Une fois la webcam connectée, la fenêtre contextuelle suivante s'affiche dans le coin inférieur droit de l'écran. 5 Orientez la webcam dans la direction appropriée. » Une fois Philips CamSuite lancé, vous pouvez profiter des fonctions offertes par l'application pour la webcam Philips SPZ3000. 6 FR 3 Utilisation de la webcam pour le chat vidéo La webcam Philips SPZ3000 fonctionne avec Skype, Windows® Live Messenger, Yahoo! Messenger, AOL Instant Messenger, QQ, ainsi que d'autres services de VoIP (voix sur IP) et de messagerie instantanée. Après avoir installé l'une des applications cidessus, vous pouvez brancher la webcam sur votre PC ou ordinateur portable, et l'utiliser pour le chat vidéo. Lorsque vous avez fini de vous servir de la webcam, vous pouvez la replier et la ranger. FR 7 F ra nça is 4 Philips CamSuite Philips CamSuite permet d'accéder rapidement aux fonctions et paramètres les plus courants. Pour profiter des fonctions spéciales et des paramètres offerts par ce logiciel, installez Philips CamSuite ; vous pourrez alors l'utiliser avec la webcam Philips SPZ3000. Une fois Philips CamSuite installé, doublecliquez sur l'icône Philips CamSuite dans la barre d'outils Windows pour accéder au panneau de configuration de Philips CamSuite. · Si Webcam Driver SPZ3000 n'est pas installé, le panneau de configuration suivant s'affiche : · Si Webcam Driver SPZ3000 est également installé sur votre PC ou ordinateur portable, l'interface du panneau de configuration de Philips CamSuite et la fenêtre [Propriétés] affichées sont différentes lorsque vous cliquez sur. 8 FR 5 Philips CamSuite Capture Philips CamSuite Capture vous permet d'accéder aux fonctions de webcam suivantes : · · · · Prise de photos Enregistrement de vidéos Envoi de photos ou vidéos par e-mail Réglage des paramètres pour les dossiers de photos, vidéos, muet et multimédias Affichage de la version logicielle de Philips CamSuite Enregistrement et lecture de vidéos Remarque · Si vous sélectionnez une résolution supérieure à 640 x 480 (VGA), l'icône d'enregistrement est désactivée. [...]..
Téléchargez votre notice ! Téléchargement gratuit et sans inscription de tous types de documents pour mieux utiliser votre webcam PHILIPS SPZ3000 : mode d'emploi, notice d'utilisation, manuel d'instruction. Cette notice a été ajoutée le Mercredi 2 Février 2012.


