Notice OVISLINK EVO-USB-BTH
Liens commerciaux

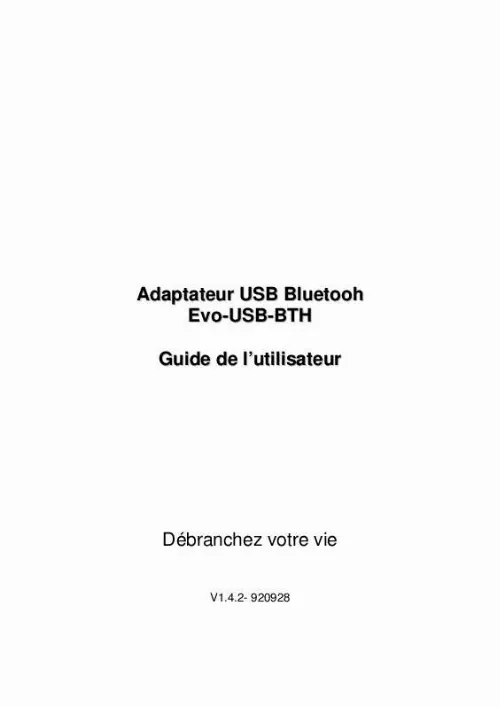
Extrait du mode d'emploi OVISLINK EVO-USB-BTH
Les instructions détaillées pour l'utilisation figurent dans le Guide de l'utilisateur.
Transfert de fichier pour Windows de PC à PC 1. Après avoir installé l'adaptateur USB Bluetooth sur deux ordinateurs, lancez le logiciel de Bluetooth sur les deux en cliquant sur l'icône Favoris Bluetooth située sur le bureau. Double-cliquez sur l'icône Tout Bluetooth Neighborhood pour rechercher d'autres dispositifs Bluetooth. Après avoir fini la recherche, localisez le nom du PC sur lequel vous souhaitez effectuer un transfert et double-cliquez dessus pour connaître les services Bluetooth qu'il offre (c. porte série, gestion de réseau, transfert de fichier,. Double-cliquez l'icône Public Folder pour ouvrir le dossier partagé de l'autre ordinateur. Localisez l'élément que vous souhaitez transférer vers ce PC et déplacez le dans la fenêtre Public Folder. Une fenêtre apparaîtra pour indiquer qu'un transfert de fichier est en cours. 4 Paramètre d'accès réseau à distance pour Windows Le service de gestion de réseau permet à un client Bluetooth d'utiliser un modem qui est physiquement relié à un dispositif Bluetooth différent (le serveur). Après que la connexion sans fil Bluetooth soie établie, le client peut utiliser le modem du serveur comme si c'étaient un périphérique local. Pour établir une session d'accès réseau à distance : La connexion est initialisé par l'ordinateur client : 1. Sur le client, dans Favoris Bluetooth, double-cliquez sur l'icône Tout Bluetooth Neighborhood pour rechercher d'autres dispositifs Bluetooth. Dans la fenêtre de Tout Bluetooth Neighborhood faites un clic droit n'importe où excepté sur un nom de dispositif et cliquez sur Actualiser. Faites un clic droit sur le dispositif serveur qui fournira le service d'accès à distance et cliquez sur Recherche des services. Double-cliquez sur Dial-up Networking. Dans la fenêtre Connexion à BluetoothConnection, saisissez votre nom d'utilisateur, mot de passe, et le numéro de téléphone à composer, et cliquez sur le bouton Numéroter. Cochez la case Enregistrer ce nom d'utilisateur. et la boîte de dialogue n'apparaîtra pas pour les connexions suivantes au même numéro de téléphone. Vous pouvez maintenant ouvrir un navigateur web et vous relier à Internet. Note : Quand vous utilisez la fonction GPRS, vous n'avez pas à entrer votre nom d'utilisateur ni votre mot de passe. [...] Cliquez sur Paramètres. Choisissez les services que vous souhaitez fournir à d'autres dispositifs Bluetooth. Cliquez sur OK pour sauvegarder les changements. Note : Dès que vous cocherez un service, une fenêtre s'ouvrira vous demandant de taper le nom ou l'adresse IP de l'hôte de ce service. Cliquez sur OK sans rien modifier. Retournez sur la fenêtre des Connexions réseau, faites un clic droit sur Bluetooth Network et choisissez Propriétés. Double-cliquez sur Protocole Internet TCP/IP. Sélectionnez Utilisez l'adresse IP suivante et tapez les paramètres comme dans l'image cidessous. Ensuite, cliquez sur OK. Ceci permet à l'ordinateur d'agir en tant que serveur DHCP vers les ordinateurs clients. Note : Pour Win98SE et WinMe, téléchargez et installez WinRoute (ou programme semblable) sur le serveur pour autoriser le service de DHCP. Sur le PC client, lancez le logiciel de Bluetooth en cliquant sur l'icône Favoris Bluetooth située sur le bureau. Double-cliquez sur l'icône Tout Bluetooth Neighborhood pour rechercher d'autres dispositifs Bluetooth. Après avoir fini la recherche, trouvez le nom de l'ordinateur serveur et double-cliquez dessus pour connaître les services Bluetooth qu'il offre (c. porte série, gestion de réseau, transfert de fichier,. Cliquez sur l'icône Accès réseau pour vous relier au partage de connexion du serveur. Cliquez sur Connectez sans entrer de nom d'utilisateur, ni de mot de passe. Si il y en a déjà, cliquez sur Connectez et il se connectera quand même. Maintenant vous pouvez accéder à Internet via Bluetooth. Note : Si votre PC accède à Internet par l'intermédiaire d'un serveur proxy, pensez à paramétrer la configuration proxy de votre navigateur itnernet dans le PC client. Consultez l'administrateur si vous n'êtes pas sur de la marche à suivre. Configuration Proxy 1. Pour configurer le proxy, ouvrez Internet Explorer et faîtes Outils Connexion. Options internet 2. Cliquez sur le bouton Paramètres Réseau (ou LAN), cochez la case Utiliser un serveur proxy et tapez les coordonnées de ce serveur (voir avec votre administrateur). Cliquez sur OK. Désormais, vous utiliserez votre serveur proxy pour la connexion internet. [...]..
Téléchargez votre notice ! Téléchargement gratuit et sans inscription de tous types de documents pour mieux utiliser votre OVISLINK EVO-USB-BTH : mode d'emploi, notice d'utilisation, manuel d'instruction. Cette notice a été ajoutée le Mardi 7 Juillet 2008.
Vos avis sur le OVISLINK EVO-USB-BTH
 Produit ancien mais de trã¨s bon rapport qualitã© prix, les drivers ne sont pas sur le site de ovislink
. Difficile a utiliser, bon produit pas cher mais limité au bluetooth 11, c'est un adaptateur usb bluetooth. Adaptateur simple à utiliser, merci a tout. Délicat à mettre en ouevre, tres bien
, ovislink ne connait pas ses produits ???? pas mal, mais marche pas avec casque audio bluetooth je cherche des solutions
Produit ancien mais de trã¨s bon rapport qualitã© prix, les drivers ne sont pas sur le site de ovislink
. Difficile a utiliser, bon produit pas cher mais limité au bluetooth 11, c'est un adaptateur usb bluetooth. Adaptateur simple à utiliser, merci a tout. Délicat à mettre en ouevre, tres bien
, ovislink ne connait pas ses produits ???? pas mal, mais marche pas avec casque audio bluetooth je cherche des solutions
 Pas de driver win 7.
Pas de driver win 7.

