Notice NERO STARTSMART
Liens commerciaux

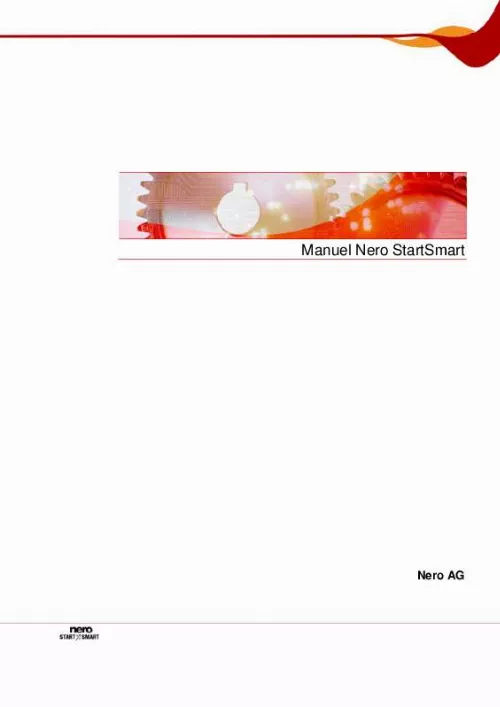
Extrait du mode d'emploi NERO STARTSMART
Les instructions détaillées pour l'utilisation figurent dans le Guide de l'utilisateur.
Le bouton suivant est disponible : Suivant Ouvre le titre suivant d'un article du fil d'actualité. Cliquez sur le titre pour ouvrir l'article complet. 2 Mise à jour de la Suite Nero Cette fonction exige que vous ayez une connexion Internet, vous pouvez cependant mettre à jour votre installation en utilisant une mise à jour téléchargée que vous avez stockée sur votre ordinateur. Pour mettre à jour la Suite Nero, procédez comme suit : 1. Cliquez sur le bouton Rechercher des mises à jour Nero StartSmart. dans la page de démarrage de La fenêtre Nero ControlCenter apparaît et affiche une liste de toutes les applications de Nero 8 installées. La version installée de chaque application est affichée en même temps que la disponibilité d'une mise à jour qui a été mise à disposition. 2 Ecran de mises à jour de Nero ControlCenter 2. Cliquez sur le bouton Rechercher des mises à jour pour voir si d'autres mises à jour sont disponibles. Page 8 Lancement du programme Une boîte de dialogue, qui vous informe de la progression et du résultat de la recherche, s'affiche. Cliquez sur le bouton Mettre à jour maintenant pour télécharger les nouvelles mises à jour. Une boîte de dialogue s'ouvre et vous permet de choisir entre la mise à jour par Internet ou l'utilisation d'un fichier de mise à jour téléchargé précédemment et stocké sur l'ordinateur. Cliquez sur le bouton Télécharger pour mettre à jour via Internet. Une boîte de dialogue apparaît pour vous informer de la progression et du résultat du processus de téléchargement. Elle vous informe aussi au cas où une version existante de Nero 8 doit être préalablement installée avant de pouvoir installer et exécuter automatiquement la mise à jour. Pour utiliser un fichier de mise à jour déjà disponible sur votre ordinateur, saisissez le chemin du répertoire du fichier dans la zone de texte de la boîte de dialogue qui s'affiche à l'écran ou cliquez sur le bouton Parcourir pour sélectionner le chemin. Cliquez sur le bouton OK. La mise à jour est effectuée. Les noms de versions sont affichés dans la colonne Versions installées. Si aucune mise à jour n'est disponible pour les applications sélectionnées, une boîte de dialogue, qui contient un message approprié, apparaît. [...] Propose des projets préconfigurés pour la lecture et la gravure de vidéos, la lecture de fichiers audio, le visionnement et l'enregistrement d'émissions de télévision en direct, etc. Fournit d'autres projets préconfigurés permettant de sauvegarder et restaurer des données, de planifier des sauvegardes, de créer un disque de récupération en cas d'urgence, ou simplement de copier un disque. Icônes de menu Les icônes situées à gauche de l'écran de démarrage Nero StartSmart sont des liens vers les fonctionnalités - soit vers les processus fréquemment utilisés qui ont été préconfigurés de manière optimale - qui peuvent être directement exécutées dans Nero StartSmart sans devoir exécuter une autre application de la Suite Nero (voir Options continues de Nero StartSmart). Les icônes suivantes sont disponibles : Ouvre la fenêtre Graver un disque de données, dans laquelle vous pouvez rapidement graver une sélection de fichiers. Commencez par attribuer un nom au disque, puis sélectionnez un lecteur cible, ajoutez les fichiers à graver et cliquez sur Graver. Ouvre la fenêtre Graver CD audio. Vous pouvez y créer des CD audio, des disques MP3 Jukebox ou des disques Jukebox au format Nero DigitalTM Audio+. Ouvre la fenêtre Enregistrer les pistes à parti d'un CD audio. Sélectionnez le lecteur cible, le format de fichier de sortie et le répertoire de destination et cliquez ensuite sur Sauvegarder. La sauvegarde de pistes provenant d'un CD audio est un jeu d'enfant. Ouvre la fenêtre Copier un disque. Il vous suffit d'y indiquer les lecteurs source et cible, puis de cliquer sur Copier pour procéder à la copie du disque. Gravure de données Gravure audio Sauvegarder les pistes Copier un disque Pré-lancement d'applications Cette zone vous permet de définir les applications auxquelles vous souhaitez pouvoir accéder immédiatement au démarrage de la Suite Nero. Page 7 Lancement du programme Le bouton suivant est disponible : Ajouter/ supprimer Ouvre une liste de toutes les applications disponibles de la Suite Nero. A partir de cette liste, vous pouvez choisir les applications que vous désirez en sélectionnant ou en désélectionnant les cases à cocher appropriées. Les applications sélectionnées sont affichées dans la zone Pré-lancement d'applications. [...]..
Téléchargez votre notice ! Téléchargement gratuit et sans inscription de tous types de documents pour mieux utiliser votre téléphone portable NERO STARTSMART : mode d'emploi, notice d'utilisation, manuel d'instruction. Cette notice a été ajoutée le Jeudi 7 Juillet 2010.
Vous pouvez télécharger les notices suivantes connexes à ce produit :
Vos avis sur le NERO STARTSMART
 Difficile de graver un cd musique, difficile de savoir quel mode choisir. Nero starts mart est un des plus facile,que je connaisee
, je suis satisfait par nero mais je n'est pas encore utiliser toutes les possibilités qu"il nous offre, je le trouve simple d utilisation se qui est tres important. Connaissant pas le logiciel, vaut mieux avoir la notice, la notice est nécéssaire pour moi. Je voudrais utiliser toutes les possibilités , alors que je ne sais que copier un cd, bon logicielperformant , bon logiciel, intéressant quand on connait la procédure à suivre
Difficile de graver un cd musique, difficile de savoir quel mode choisir. Nero starts mart est un des plus facile,que je connaisee
, je suis satisfait par nero mais je n'est pas encore utiliser toutes les possibilités qu"il nous offre, je le trouve simple d utilisation se qui est tres important. Connaissant pas le logiciel, vaut mieux avoir la notice, la notice est nécéssaire pour moi. Je voudrais utiliser toutes les possibilités , alors que je ne sais que copier un cd, bon logicielperformant , bon logiciel, intéressant quand on connait la procédure à suivre
 Pas mal, j'ai du mal a l'utiliser notamment pour copier des video vhs en dvd. Je suis en général, satisfaite, un peu complique, bien mais pas d'explications suffisantes.
Pas mal, j'ai du mal a l'utiliser notamment pour copier des video vhs en dvd. Je suis en général, satisfaite, un peu complique, bien mais pas d'explications suffisantes.


