Notice NERO PHOTOSNAP
Liens commerciaux

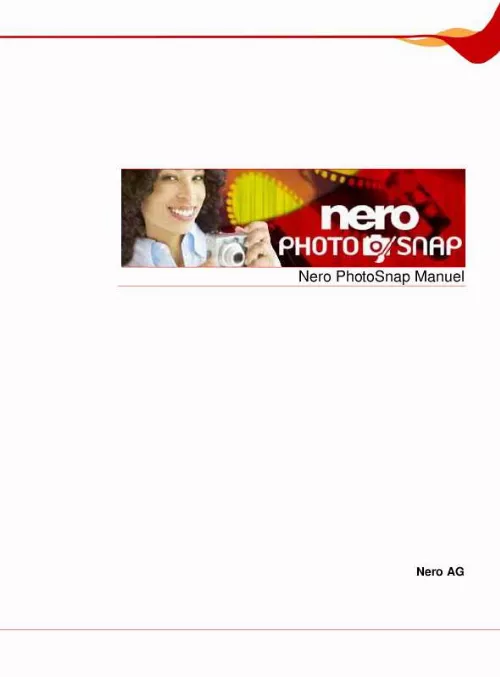
Extrait du mode d'emploi NERO PHOTOSNAP
Les instructions détaillées pour l'utilisation figurent dans le Guide de l'utilisateur.
Bouton Si le bouton est désactivé, les affichages ne sont pas synchronisés Ce bouton est indisponible lorsque l'onglet Aperçu partagé est affiché. Dans la zone Outils, des effets sont à votre disposition si vous désirez les appliquer aux images (voir Effets image). Les boutons suivants sont aussi disponibles : Autres effets Retour aux effets principaux Affiche les effets supplémentaires. Affiche les effets principaux. Onglet Vue partagée Les effets principaux sont particulièrement utiles pour corriger les imperfections dans l'image numérique causées, par exemple, par une mauvaise prise de vue ou un mauvais scan. Les autres effets sont utilisés pour l'édition artistique et la manipulation créative d'images. Page 10 Effets image 5 Effets image Lorsqu'une image est ouverte, vous pouvez basculer entre les effets principaux et les autres effets dans la zone Outils via les boutons Autres effets et Retour aux effets principaux. Les effets principaux sont particulièrement utiles pour corriger les imperfections causées, par exemple, par une mauvaise prise de vue ou un mauvais scan. Les autres effets sont utilisés pour l'édition artistique et la manipulation créative d'images. Les effets principaux suivants sont disponibles: Image originale Correcti on automati que Affiche la zone Correction automatique où vous pouvez automatiquement effectuer des corrections. En fonction de ce que vous désirez effectuer, vous pouvez supprimer la dominante couleur, la mauvaise exposition, le tremblement et/ou le bruit de l'image. Exposition Affiche la zone Couleur/Exposition où vous pouvez corriger automatiquement ou manuellement l'exposition (voir Zone Exposition). Équilibre des couleurs Affiche la zone Couleur/Équilibre des couleurs où vous pouvez augmenter ou diminuer les valeurs de couleurs individuelles et, de cette manière, corriger la dominante couleur ou créer des effets spéciaux (voir Equilibre des couleurs) Exemple, dans l'échantillon d'image, le rouge est réduit. Affiche la zone Résolution où vous pouvez modifier la taille des pixels, la résolution et/ou la taille d'impression de l'image (voir Zone Résolution ) Résolution Page 11 Effets image Zone Résolution Affiche la zone Recadrer où vous pouvez extraire (recadrer) une partie de l'image. Distorsion de l'objectif Affiche la zone Distorsion de l'objectif où vous pouvez compenser la distorsion en coussinet ou la distorsion en barillet de l'objectif. [...] 2: interface du programme de Nero PhotoSnap avec une image ouverte Dans une barre de tâches, Nero PhotoSnap propose des options relatives aux fichiers, à l'affichage et à la configuration, et dans la zone Outils, il propose des filtres et des effets pour l'édition d'images. L'image ouverte est affichée dans la zone d'édition. Les boutons Les boutons suivants sont disponibles dans la barre d'outils : Ouvre la fenêtre Sélectionner un fichier image à ouvrir afin de sélectionner une image à ouvrir. Dans la zone de liste déroulante, vous pouvez sélectionner l'un des fichiers image qui a été ouvert récemment. Sauvegarde l'image. Dans la zone de liste déroulante, vous pouvez sauvegarder l'image sous un nom différent et configurer les options de compression en cas de besoin (voir Enregistrer l'image). Annule la dernière étape de l'édition. Répète la dernière étape de l'édition. Fait correspondre l'image à la zone d'édition. Augmente l'affichage de l'image. Affiche l'image dans sa taille originale (zoom 100%). Diminue l'affichage de l'image. Page 9 Interface du programme Ouvre la fenêtre Options où vous pouvez configurer le programme (Voir Configuration). Dans la zone de liste déroulante, vous pouvez afficher les informations sur le fichier (voir Fenêtre Informations sur le fichier) ou enregistrer des plug-ins (aucun plug-in n'est actuellement disponible). Imprime l'image. Vous pouvez configurer les paramètres d'impression dans la zone de liste déroulante. Ferme Nero PhotoSnap. Ouvre la fenêtre A propos de Nero PhotoSnap afin d'afficher les informations comme le numéro de version. Ouvre la fenêtre Aide afin d'afficher l'aide en ligne (à condition d'avoir installé le manuel correspondant lors de l'installation). Les options suivantes sont disponibles dans la zone d'édition : Onglet Sauvegardé Onglet Actuel Onglet Aperçu Affiche l'image originale comme elle est sauvegardée. Affiche l'état d'édition actuel de l'image (non sauvegardé). Montre à quoi l'image ressemblerait avec le filtre actuel. Cet onglet n'est disponible que si un filtre est sélectionné. Montre l'image actuelle dans la fenêtre de gauche et à quoi l'image ressemblerait si le filtre actuel n'était pas utilisé dans la fenêtre de droite. Cet onglet n'est disponible que si un filtre est sélectionné. Synchronise l'affichage des images de gauche et de droite, c. [...]..
Téléchargez votre notice ! Téléchargement gratuit et sans inscription de tous types de documents pour mieux utiliser votre téléphone portable NERO PHOTOSNAP : mode d'emploi, notice d'utilisation, manuel d'instruction. Cette notice a été ajoutée le Jeudi 7 Juillet 2010.
Vous pouvez télécharger les notices suivantes connexes à ce produit :
 NERO PHOTOSNAP QUICK GUIDE REV 1 (3726 ko)
NERO PHOTOSNAP QUICK GUIDE REV 1 (3726 ko) NERO PHOTOSNAP (1187 ko)
NERO PHOTOSNAP (1187 ko)
Vos avis sur le NERO PHOTOSNAP
 Problème d'installation , plugin, photosnap est tres pratique . Très bon, à recommander.
Problème d'installation , plugin, photosnap est tres pratique . Très bon, à recommander.

