Notice NERO CONTROLCENTER
Liens commerciaux

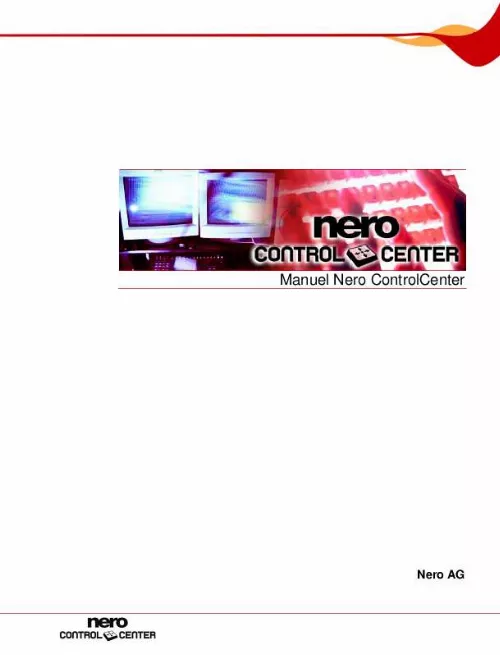
Extrait du mode d'emploi NERO CONTROLCENTER
Les instructions détaillées pour l'utilisation figurent dans le Guide de l'utilisateur.
4 : écran Langue 6. 1 Définir les langues actuellement utilisées Pour définir la langue qui doit être utilisée par toutes les applications Nero, procédez comme suit : 1. Cliquez sur le bouton Langue. L'écran Langue s'affiche. Dans la zone de liste déroulante du haut, sélectionnez la langue souhaitée. Cliquez sur le bouton Changer la langue maintenant. La langue sélectionnée est effective immédiatement. Nero ControlCenter l'utilise également. 2 Définir les langues généralement disponibles Pour définir les langues devant être généralement disponibles, procédez comme suit : 1. Cliquez sur le bouton Langue. L'écran de sélection des langues s'ouvre et affiche une liste de toutes les langues pouvant être installées ; les cases à côté des langues déjà installées sont cochées. Si des langues différentes ont été installées selon le produit Nero, cela est indiqué par l'entrée Partiellement installée. Page 11 Langue 2. Cochez ou décochez les cases des langues qui doivent être ou ne plus être disponibles. Vous trouverez l'entrée Ajouter à côté des langues sélectionnées et l'entrée Supprimer à côté des langues désactivées. Cliquez sur le bouton Ajouter/supprimer des langues. Pour les langues à ajouter, une coche indique automatiquement si le fichier d'installation correspondant et les fichiers de langue adéquats sont disponibles. Une boîte de dialogue affiche les résultats de la recherche. Si les fichiers de langue ont été trouvés, confirmez leur installation ou leur désinstallation dans la boîte de dialogue. Les fichiers de langue activés sont disponibles et ceux désactivés ont été effacés. Si les fichiers de langue n'ont pas été trouvés, la boîte de dialogue affichée propose une fonction de recherche sur tous les lecteurs disponibles localement et un accès à Internet afin de télécharger res fichiers les plus récents. Choisissez l'une des deux options puis cliquez sur le bouton OK. Les fichiers de langues sont automatiquement installés une fois détectés à l'aide de l'une des deux méthodes. Page 12 Installation 7 Installation Tous les produits Nero installés ainsi que leurs tailles respectives sont repris dans la liste de l'écran Installation de Nero ControlCenter. [...] Cliquez sur le bouton OK. L'écran Mise à jour indique si des mises à jour sont disponibles pour chacune des applications installées. Pour mettre à jour des applications Nero, cliquez sur le bouton Mettre à jour maintenant. Une boîte de dialogue s'ouvre et vous permet de choisir entre une mise à jour via Internet et une mise à jour via un fichier téléchargé précédemment et stocké sur votre ordinateur. Pour mettre à jour via Internet, cliquez sur le bouton Télécharger. La boîte de dialogue vous informe de l'avancement et du résultat du processus de téléchargement. Elle vous signale aussi qu'une version déjà installée de la suite Nero doit être désinstallée pour que la mise à jour puisse être installée et automatiquement appliquée. Pour utiliser une mise à jour déjà disponible sur votre ordinateur, entrez le chemin d'accès vers le fichier dans le champ de texte de la boîte de dialogue affichée ou cliquez sur le bouton Parcourir pour sélectionner le chemin d'accès. Cliquez sur le bouton OK. La mise à jour est appliquée. Les désignations de versions correspondantes s'affichent dans la colonne Versions installées. Si aucune mise à jour n'est disponible pour les applications sélectionnées, une boîte de dialogue vous l'indique. Mise à jour sous Windows® VistaTM Si vous utilisez Windows® VistaTM, vous devez disposer des droits d'administrateur pour la mise à jour. Le pare-feu Microsoft® Windows® bloque le processus de mise à jour Si cela se produit, une fenêtre s'affiche pour vous prévenir et vous aurez la possibilité de configurer automatiquement le pare-feu de façon à permettre à une connexion Internet d'exécuter le processus de mise à jour. Si vous acceptez, le processus de mise à jour se poursuit. Si vous préférez configurer manuellement le pare-feu, refusez cette option. Page 9 Mise à jour 5. 2 Configurer une vérification automatique des mises à jour La vérification automatique de la disponibilité de mises à jour dans Nero ControlCenter est paramétrée par défaut tous les 30 jours. Pour modifier cette valeur, procédez comme suit 1. Assurez-vous que la case de vérification régulière des mises à jour est cochée. Dans le champ texte approprié, entrez l'intervalle (en nombre de jours) entre deux mises à jour automatiques. Cliquez sur le bouton OK. L'intervalle de temps pour les recherches de mises à jour automatiques est redéfini. [...]..
Téléchargez votre notice ! Téléchargement gratuit et sans inscription de tous types de documents pour mieux utiliser votre téléphone portable NERO CONTROLCENTER : mode d'emploi, notice d'utilisation, manuel d'instruction. Cette notice a été ajoutée le Jeudi 7 Juillet 2010.
Vous pouvez télécharger les notices suivantes connexes à ce produit :
 NERO CONTROLCENTER MANUAL 2 (370 ko)
NERO CONTROLCENTER MANUAL 2 (370 ko) NERO CONTROLCENTER (367 ko)
NERO CONTROLCENTER (367 ko)
Vos avis sur le NERO CONTROLCENTER
 Bien temps qu'il ne se bloque pas !!
Bien temps qu'il ne se bloque pas !!

