Notice LENOVO TAB 4 10-X304F ZA2J0083SE, LENOVO TAB4 10 PLUS - X704F, LENOVO TAB4 10L 4G LTE
Liens commerciaux

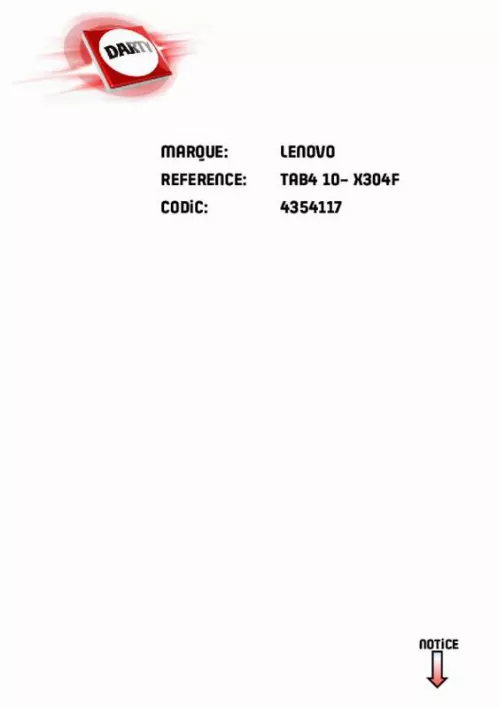
Le mode d'emploi LENOVO TAB 4 10-X304F ZA2J0083SE, LENOVO TAB4 10 PLUS - X704F, LENOVO TAB4 10L 4G LTE vous rend service
Votre tablette s'allume normalement, et pour preuve le logo du fabricant apparait avant que ne s'affiche l'écran de bienvenu permettant de vous faire patienter pendant le chargement du système d'exploitation de votre appareil. Seulement une fois chose faite, votre matériel ne vous permet pas d'accéder à votre menu principal, il ne répond d'ailleurs plus à la moindre de vos commandes. Le guide de votre LENOVO TAB 4 10-X304F ZA2J0083SE vous permettra de remettre le système de votre tablette à jour pour en corriger toutes les anomalies liées à la mise en route. Vous ne pouvez pas mettre votre tablette en fonction car elle vous indique que vos identifiants ne sont pas corrects. Vous n'avez pourtant pas modifié vos informations de sécurité. L'image sur le moniteur de votre appareil est bloquée et vous ne pouvez plus vous servir de la fonction tactile de votre écran. Pourtant votre matériel est neuf. Vous ne parvenez plus à aller sur internet avec votre tablette, alors que vous êtes pourtant connecté par le biais de votre box à votre réseau. Malgré vos tentatives, vous n'avez toujours pas trouvé le moyen d'obtenir un signal. Le manuel de votre LENOVO TAB 4 10-X304F ZA2J0083SE vous indiquera de quelle façon procéder au déblocage de la sécurité du pare feu de votre tablette pour ainsi pouvoir accéder à internet.
Extrait du mode d'emploi LENOVO TAB 4 10-X304F ZA2J0083SE
Les instructions détaillées pour l'utilisation figurent dans le Guide de l'utilisateur.
Dans les comptes d'utilisateurs enfants, il existe de nombreuses applications destinées aux enfants, y compris des vidéos, des jeux, de la musique et plus encore. Le contenu peut être géré dans Contrôle parental. Création de nouveaux comptes d'utilisateurs Appuyez sur Appuyez sur Appuyez sur > Paramètres > Utilisateurs > AJOUTER UN UTILISATEUR pour créer des > CONTINUER pour créer un compte utilisateur standard. > CONTINUER pour créer un compte utilisateur enfant. ou appuyez sur comptes utilisateur. Dans le premier écran d'accueil, puis appuyez sur Compte enfant Lenovo pour créer un compte d'utilisateur enfant. Remarque : avant d'ajouter un compte d'utilisateur enfant, vous devez configurer un verrouillage d'écran pour protéger vos applications et vos données personnelles. Changement de compte d'utilisateur Sur l'écran d'accueil, balayez de haut en bas, puis appuyez sur les photos des utilisateurs pour basculer entre différents comptes d'utilisateurs. Sur l'interface de l'écran de verrouillage, appuyez et balayez vers le haut pour passer à un compte d'utilisateur différent. Suppression d'un compte d'utilisateur Appuyez sur > Paramètres > Utilisateurs et appuyez sur l'icône située à côté du compte que vous souhaitez supprimer, puis appuyez sur SUPPRIMER UN UTILISATEUR > SUPPRIMER. Appareil photo Pour ouvrir l'application Appareil photo, accédez à Appareil photo. Prise de photos et enregistrement de vidéos Vous pouvez prendre des photos et enregistrer des vidéos grâce à l'appareil photo intégré à votre appareil. Appuyez sur Appuyez sur Appuyez sur Appuyez sur Appuyez sur Appuyez sur pour prendre une photo. Pour enregistrer une vidéo. Pour paramétrer les autres options de l'appareil photo. création de captures d'écran Maintenez enfoncés en même temps le bouton marche/arrêt et le bouton de diminution du volume. Affichage d'images et de vidéos Les photos et les vidéos sont enregistrées dans la mémoire interne de votre appareil. Vous pouvez afficher vos photos et vidéos en procédant de l'une des manières suivantes : Appuyez sur la miniature de la photo lorsque vous utilisez l'application Appareil photo. Les captures d'écran sont enregistrées dans la mémoire interne de votre appareil. Vous pouvez visualiser vos captures d'écran en procédant de l'une des manières suivantes : Accédez à Google Photos. accédez au Explorateur de fichiers. [...] Pour fermer une application, appuyez longuement dessus jusqu'à ce que son icône s'agrandisse légèrement, faites-la glisser vers le haut, puis relâchez-la. utilisation du mode écran partagé Méthode 1 1. Ouvrez une application puis appuyez sur. Appuyez longuement sur la première application, faites -la glisser vers la gauche ou la droite jusqu'à ce que « Faire glisser ici pour utiliser l'écran partagé » s'affiche, puis relâchez. Appuyez sur et choisissez la deuxième application que vous souhaitez ouvrir. Les deux applications seront alors affichées en mode écran partagé. méthode 2 1. Ouvrez une application puis maintenez verrouillée sur le côté gauche de l'écran. Appuyez sur et choisissez la deuxième application que vous souhaitez ouvrir. Les deux applications seront affichées en mode écran partagé. Remarque : les applications ne prennent pas toutes en charge le mode écran partagé. enfoncé. La position de cette application sera Paramètres d'écran partagé En mode écran partagé, vous pouvez effectuer les actions suivantes : Remplacer la deuxième application Appuyez sur pour choisir une autre application, ou appuyez sur l'icône d'une application dans la barre de navigation. Fermer la première application Appuyez et maintenez enfoncée l'icône de l'application dans la barre de navigation jusqu'à ce qu'elle s'agrandisse légèrement, puis faites -la glisser vers le haut et relâchez-la. Ajuster la taille de l'écran partagé Glissez le « » au milieu des deux applications, vers la gauche ou la droite. Sortie du mode écran partagé Vous pouvez quitter le mode écran partagé en : Choisissant une application qui ne prend pas en charge le mode écran partagé. Appuyant et maintenant enfoncé pour entrer en mode plein écran. Fermant toutes les applications dans la barre de navigation. Multi-utilisateur Multi -utilisateur Il existe trois types d'utilisateurs : Propriétaire : un propriétaire a un contrôle total sur toutes les autorisations des utilisateurs et gère tous les comptes d'utilisateurs. Invité : il n'y a qu'un seul compte invité. un invité a un accès limité à l'appareil. Par exemple, un invité ne peut pas ouvrir de Sources inconnues. Nouvel utilisateur : il peut y avoir plusieurs comptes d'utilisateurs, y compris des utilisateurs standard et utilisateurs enfants. [...]..
Téléchargez votre notice ! Téléchargement gratuit et sans inscription de tous types de documents pour mieux utiliser votre tablette LENOVO TAB 4 10-X304F ZA2J0083SE : mode d'emploi, notice d'utilisation, manuel d'instruction. Cette notice a été ajoutée le Lundi 12 Décembre 2018.


