Notice IRIS CAN MOUSE 2
Liens commerciaux

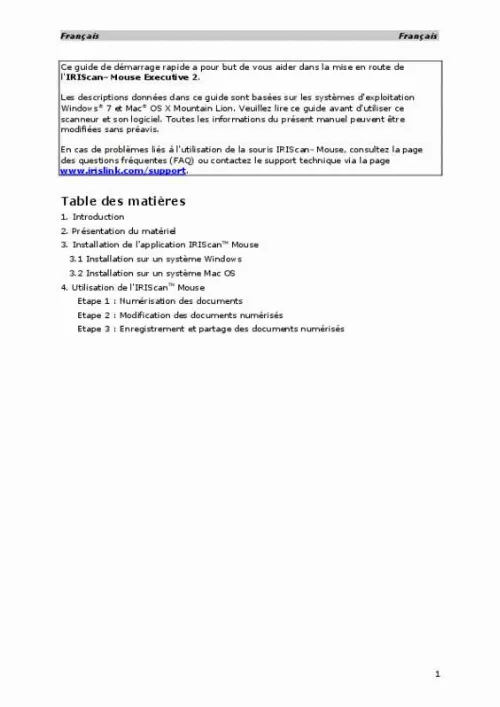
Le mode d'emploi IRIS CAN MOUSE 2 vous rend service
Votre scanner ne s'allume plus. Les documents copiés par votre appareil présentent des défauts. Un message d'erreur lié à la connexion avec votre scanner apparaît sur votre ordinateur. Votre appareil n'est pas détecté par votre ordinateur. Pour en savoir plus sur les dysfonctionnements éventuels de votre IRIS CAN MOUSE 2, consultez la notice. Vous avez besoin d'aide pour bien scanner vos documents avec votre scanner. Vous avez besoin d'aide pour paramétrer votre appareil avec votre ordinateur. Vous recherchez des informations sur le logiciel informatique fonctionnant avec votre scanner. Consultez le manuel utilisateur de votre IRIS CAN MOUSE 2 pour savoir comment l'utiliser correctement. Vous y trouverez notamment des indications pour utiliser votre appareil avec votre ordinateur.
Extrait du mode d'emploi IRIS CAN MOUSE 2
Les instructions détaillées pour l'utilisation figurent dans le Guide de l'utilisateur.
Sélectionnez Copier image ou Copier texte. Ouvrez une application qui prend en charge les images, le format RTF ou les deux, par exemple Microsoft Word ou Pages. Ensuite, cliquez sur Coller dans cette application. Remarque : vous pouvez également utiliser les raccourcis copier-coller. 10 Français Français 5. Partager des images via e-mail, Facebook, Twitter et Flickr. Remarque : lorsque vous utilisez les fonctions Partager, les numérisations sont toujours envoyées en tant qu'images. Cliquez sur Partager. Sélectionnez l'application requise. Remarque : vous avez besoin d'un compte Facebook, Twitter ou Flickr valide et d'une connexion Internet pour partager des documents via ces applications. Une fenêtre de connexion apparaît à l'écran. Connectez-vous à votre compte. Envoyer des documents aux applications Cardiris TM Lorsque vous numérisez des cartes de visite, vous pouvez les reconnaître et les enregistrer dans Cardiris , la puissante solution de numérisation de cartes de visite et de gestion des contacts d'I. TM Important : Cardiris doit avoir été installée avant l'application IRIScan Mouse. Si ce n'est pas le cas, désinstallez IRIScan Mouse, insérez le CD-ROM IRIScan Mouse et installez Cardiris. Installez ensuite IRIScan Mouse. TM TM TM TM TM TM 1. Cliquez sur Apps > Cardiris. TM 2. Cardiris s'ouvre et affiche la numérisation. TM 3. Vous pouvez ensuite traiter la carte de visite : Double-cliquez sur la carte numérisée pour l'afficher. Sélectionnez le pays de votre choix dans la liste. Cliquez ensuite sur Reconnaître. Les données de la carte sont extraites de la carte et renseignées dans les champs correspondants. TM Pour plus d'informations, consultez l'Aide de Cardiris. 11 Français Français Evernote Vos numérisations peuvent être envoyées à Evernote. Si celles-ci contiennent du texte, le texte reconnu et l'image sont stockés dans Evernote. Vérifiez que l'application Evernote est installée sur votre ordinateur. Connectez-vous à votre compte Evernote. Dans IRIScan Mouse, cliquez sur Apps > Evernote. Le message suivant s'affiche : Evernote - Fichiers synchronisés avec Evernote. TM 4. Les numérisations ont été envoyées à Evernote. Dropbox Vos numérisations peuvent être envoyées à Dropbox. Elles sont enregistrées en tant que fichiers texte (. doc) et fichiers image (. [...] Remarque : lorsque vous cliquez sur Annuler, les résultats de la numérisation ne sont pas enregistrés en mémoire. Etape 3 : Enregistrement et partage des documents numérisés Avant d'enregistrer les documents numérisés, assurez-vous de sélectionner la langue de reconnaissance appropriée. La langue de reconnaissance par défaut est l'anglais. La puissante technologie de reconnaissance de texte d'I. vous permet de reconnaître des documents dans 130 langues. PC Windows Pour modifier la langue de reconnaissance du texte : Cliquez sur Options > Réglages. Cliquez sur Reconnaissance du texte. Sélectionnez la ou les langues de votre choix dans la liste. Vous pouvez sélectionner jusqu'à 3 langues en même temps. Mac OS Pour modifier la langue de reconnaissance du texte : Cliquez sur Scanner Mouse > Préférences. Cliquez sur Reconnaissance du texte. Sélectionnez la langue de votre choix dans la liste. 8 Français Français 1. Enregistrer les documents dans les applications par défaut. Double-cliquez sur le format de sortie requis. Le document s'ouvre dans l'application par défaut qui prend en charge ce format. Enregistrez le document dans votre application par défaut. Enregistrer les documents en tant que fichiers de sortie 1. Cliquez sur Enregistrer. Entrez le nom de fichier et sélectionnez un type de fichier. Les types de fichiers suivants sont pris en charge : png, jpeg, tiff, bmp, pdf, xml, txt et doc. Cliquez ensuite sur Enregistrer. Remarques : Les fichiers image et PDF que vous enregistrez peuvent être hypercompressés avec l'application IRISCompressor incluse. TM Lorsque vous numérisez des tableaux, il est recommandé de les enregistrer au format. 9 Français Français 3. Faire glisser et déposer les documents dans des applications. Choisissez le format d'enregistrement du document. Ouvrez une application qui prend en charge le format sélectionné, par exemple. Microsoft Word ou Pages pour le format DOC ou Adobe Reader pour le format PDF. Faites glisser et déposez l'icône du format requis dans l'application. Remarque : vous pouvez aussi faire glisser et déposer directement les résultats de la numérisation sur le Bureau ou dans des dossiers de fichiers. Copier les numérisations en tant qu'image ou texte. Cliquez sur Copier. [...]..
Téléchargez votre notice ! Téléchargement gratuit et sans inscription de tous types de documents pour mieux utiliser votre scanner IRIS CAN MOUSE 2 : mode d'emploi, notice d'utilisation, manuel d'instruction. Cette notice a été ajoutée le Lundi 1 Janvier 2017.

