Notice ION AUDIO AUDACITY - INSTALLATION
Liens commerciaux

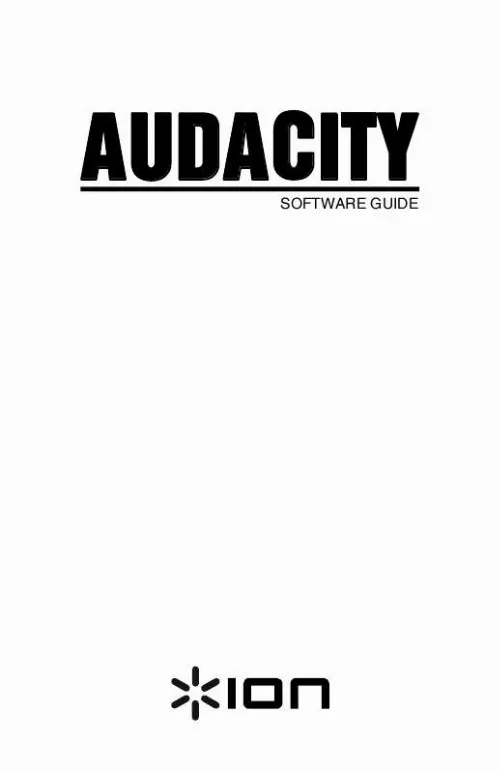
Extrait du mode d'emploi ION AUDIO AUDACITY
Les instructions détaillées pour l'utilisation figurent dans le Guide de l'utilisateur.
Comme le tourne-disque n'est pas doté de haut-parleurs, l'audio ne pourra être entendue lorsque vous utilisez d'autres programmes jusqu'à ce que vous indiquiez à l'ordinateur de ne pas utiliser le tourne-disque comme appareils de sortie audio. Voici comment faire pour modifier les réglages afin que la carte de son soit toujours utilisée pour la lecture audio, que le tourne-disque soit branché ou non via le port USB : Utilitaire des configurations audio et midi : 1. Maintenant, les autres programmes pourront utiliser la carte de son pour leur sortie audio. Remarque : Lors de la première utilisation du logiciel, nous vous recommandons de faire une pré-écoute de moins d'une minute d'une des sections de l'audio durant l'enregistrement. Lorsque vous vous sentirez plus à l'aise, vous pourrez commencer l'enregistrement d'une chanson complète ou d'un LP. Vous verrez la forme d'onde du signal audio sur l'écran durant l'enregistrement. Vous entendrez le signal audio provenant de la carte de son de votre ordinateur. aucun signal audio? - Si l'application logicielle ne reçoit aucun son, retournez au menu préférence (Figure 2), et assurez-vous que vous avez bien sélectionné l'option « Software Playthrough » et que le volume des haut-parleurs de votre ordinateur est au maximum. Faites la lecture complète de la piste/l'album que vous désirez enregistrer. Sélectionnez la destination et le nom du fichier pour le projet et cliquez sur « Save ». Vous avez terminé le processus d'enregistrement. Le fichier que vous venez de sauvegarder est un fichier de projet Audacity (Audacity Project). ce fichier ne peut être ouvert que par l'application Audacity. Les sections suivantes vous guideront à travers les différentes options d'édition et vous indiqueront comment faire pour diviser les fichiers de projet Audacity en fichiers WAV séparés qui pourront être gravés sur CD ou utiliser avec des programmes tels que iTunes ou Windows Media Player », puis cliquez sur « All » pour sélectionner tout votre enregistrement. Vous pouvez également utiliser Ctrl+A sur un PC ou APPLE+A sur un Macintoch pour sélectionner tout. Il y a plusieurs types d'effet sur lesquels vous trouverez plus d'information dans la section d'aide du guide d'utilisation du logiciel, ou encore sur le Web (Figure 5). L'effet « Normalize » devrait être utilisé pour corriger le volume de l'enregistrement. [...] Sélectionnez OK pour sauvegarder vos réglages et fermer la fenêtre des préférences. Dans le haut de la fenêtre principale de Audacity, à droite des boutons de commande, se trouvent les vumètres pour les niveaux d'entrée et de sortie (étiquettes L et R). Sous le vumètre des niveaux de sortie, il y a une icône qui ressemble à un microphone. À côté du microphone il y a une flèche noire qui pointe vers le bas. cliquez sur la flèche et sélectionnez Monitor Input. (Si vous ne voyez pas les vumètres des niveaux d'entrée et de sortie, ouvrez la fenêtre des préférences à nouveau comme il est indiqué ci-dessus, sélectionnez l'onglet Interface, et assurez-vous que l'option Enable Mixer Toolbar est cochée. Vous devriez être prêt pour procéder à l'enregistrement. Ces réglages seront sauvegardés lorsque vous quitterez l'application. Cependant, vous devrez sélectionner Monitor Input à partir du menu défilant du vumètre des niveaux d'entrée chaque fois que vous lancerez Audacity. Avec l'application Audacity ouverte, cliquez sur le menu Audacity dans la partie supérieure de l'écran. Sélectionnez OK pour sauvegarder vos réglages et fermer la fenêtre des préférences. Dans le haut de la fenêtre principale de Audacity, à droite des boutons de commande, se trouvent les vumètres pour les niveaux d'entrée et de sortie (étiquettes L et R). Sous le vumètre des niveaux de sortie, il y a une icône qui ressemble à un microphone. À côté du microphone il y a une flèche noire qui pointe vers le bas. cliquez sur la flèche et sélectionnez Monitor Input. (Si vous ne voyez pas les vumètres des niveaux d'entrée et de sortie, ouvrez la fenêtre des préférences à nouveau comme il est indiqué ci-dessus, sélectionnez l'onglet Interface, et assurez-vous que l'option Enable Mixer Toolbar est cochée. Ces réglages seront sauvegardés lorsque vous quitterez l'application. Cependant, vous devrez sélectionner Monitor Input à partir du menu défilant du vumètre des niveaux d'entrée chaque fois que vous lancerez Audacity. Autres réglages Macintosh importants : Nous avons réglé les préférences de lecture et d'enregistrement de Audacity séparément, mais votre Mac a également ses propres réglages de lecture et d'enregistrement audio. [...]..
Téléchargez votre notice ! Téléchargement gratuit et sans inscription de tous types de documents pour mieux utiliser votre ION AUDIO AUDACITY : mode d'emploi, notice d'utilisation, manuel d'instruction. Cette notice a été ajoutée le Samedi 2 Février 2009.
Vos avis sur le ION AUDIO AUDACITY - INSTALLATION
 Trã©s trã©s bon rappiort qualitã© prix, prise en mains un peu compliquée. Prise en mains compliquée, tres bon, tres facile d'utilisation. Difficulté d'utilisation notice pas claire, trés bon produit. Très bon logiciel, si vous parlez du logiciel audacity, je trouve qu'il est vraiment bien par contre, comme je ne sais pas comment m'en servir avec la platine ion, je n'ai évidemment pas d'avis mais cela va marcher puisque je vais télécharger la notice merci.
Trã©s trã©s bon rappiort qualitã© prix, prise en mains un peu compliquée. Prise en mains compliquée, tres bon, tres facile d'utilisation. Difficulté d'utilisation notice pas claire, trés bon produit. Très bon logiciel, si vous parlez du logiciel audacity, je trouve qu'il est vraiment bien par contre, comme je ne sais pas comment m'en servir avec la platine ion, je n'ai évidemment pas d'avis mais cela va marcher puisque je vais télécharger la notice merci.

