Notice HUAWEI MATE 40 PRO
Liens commerciaux

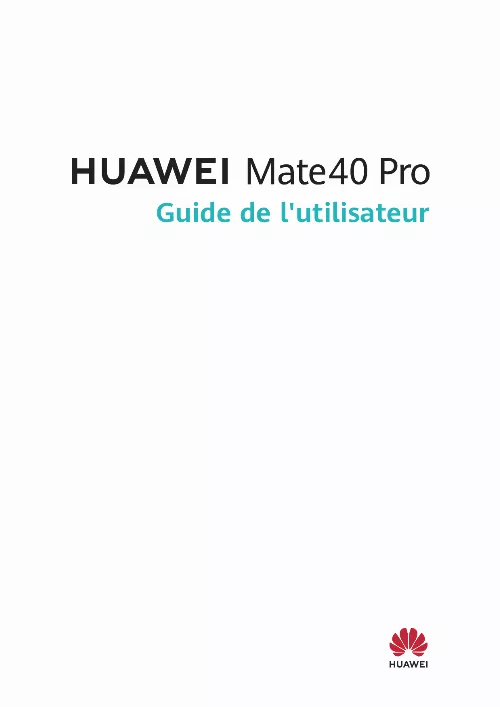
Le mode d'emploi HUAWEI MATE 40 PRO vous rend service
Vous ne parvenez pas à télécharger des applications sur votre téléphone portable HUAWEI MATE 40 PRO, un message d'échec apparaît à chaque tentative. Vous ne parvenez pas à ouvrir votre boite mail sur votre appareil, et vous ne pouvez donc plus rédiger de mail ou organiser votre boite mail. Votre téléphone portable ne se met jamais en 4G, ce qui provoque une connexion plus lente que d'habitude. Aidez-vous du manuel d'utilisation du téléphone portable, téléphone mobile HUAWEI MATE 40 PRO afin d'assimiler des photos pour chacun de vos contacts.
Extrait du mode d'emploi HUAWEI MATE 40 PRO
Les instructions détaillées pour l'utilisation figurent dans le Guide de l'utilisateur.
Certains produits ne comportent pas de boutons de volume. Phone Clone 5 Fondamentaux Utiliser Phone Clone pour transférer des données vers votre nouvel appareil Phone Clone vous permet de déplacer rapidement et en toute facilité toutes les données de base (contacts, agenda, images et vidéos) depuis votre ancien appareil vers votre nouvel appareil. Migrer des données depuis un appareil Huawei ou un autre appareil Android 1 Sur votre nouvel appareil, ouvrez l'application Phone Clone, ou accédez à Paramètres > Système & mises à jour > Phone Clone, touchez Ceci est l'appareil de destination (nouvel appareil) et sélectionnez Huawei ou Autre Android. 2 Sur votre ancien appareil, suivez les instructions à l'écran pour télécharger et installer Phone Clone. 3 Sur l'ancien appareil, ouvrez l'application Phone Clone, touchez Ceci est l'appareil d'origine (ancien appareil) et suivez les instructions à l'écran pour connecter l'ancien appareil à votre nouvel appareil en scannant un code ou en vous connectant manuellement. 4 Sur votre ancien appareil, sélectionnez les données que vous souhaitez cloner, puis touchez Suivant > Transférer pour commencer le clonage. Vous pouvez rechercher des versions d'Android prenant en charge Phone Clone dans AppGallery et afficher plus d'informations sur l'écran des détails de l'application. Migrer des données depuis un iPhone ou un iPad 1 Sur le nouvel appareil, ouvrez l'application Phone Clone, ou accédez à Paramètres > Système & mises à jour > Phone Clone, touchez Ceci est l'appareil de destination (nouvel appareil) et sélectionnez iPhone/iPad. 2 Suivez les instructions à l'écran pour télécharger et installer Phone Clone sur votre ancien appareil. 3 Sur l'ancien appareil, ouvrez l'application Phone Clone, touchez Ceci est l'appareil d'origine (ancien appareil) et suivez les instructions à l'écran pour connecter l'ancien appareil à votre nouvel appareil en scannant un code ou en vous connectant manuellement. 4 Sur votre ancien appareil, sélectionnez les données que vous souhaitez cloner, puis suivez les instructions à l'écran pour procéder au clonage des données. Vous pouvez rechercher des versions iOS prenant en charge Phone Clone dans l'App Store et afficher plus d'informations sur l'écran des détails de l'application. [...] Fermer une application Lorsque vous visualisez des tâches récentes, faites glisser vers le haut un aperçu d'application pour fermer celle-ci. Alterner entre plusieurs applications · Glissez sur le bord inférieur de l'écran pour passer d'une application à l'autre. Avant d'utiliser ce geste, touchez Paramètres dans l'écran Navigation système et assurez-vous que Changement d'application via le bord inférieur de l'écran est activé. · Glissez en arc de cercle en bas de l'écran pour passer d'une application à l'autre. Si votre appareil ne propose pas de bouton Changement d'application via le bord inférieur de l'écran, cela indique que la fonctionnalité correspondante n'est pas prise en charge. Gestes avec l'articulation du doigt Allez à Paramètres > Fonctionnalités d'accessibilité > Raccourcis & gestes pour activer Faire une capture d'écran, Faire une capture vidéo d'écran. 3 Fondamentaux Effectuer une capture d'écran Toquez deux fois sur l'écran avec une articulation pour prendre une capture d'écran. Capturer un écran défilant Toquez sur l'écran avec une articulation et dessinez un S pour prendre une capture d'écran défilante. Capturer une partie de l'écran Avec une articulation, toquez et dessinez une zone fermée correspondant à la partie de l'écran à capturer. Effectuer une capture vidéo de l'écran Toquez deux fois sur l'écran avec deux articulations pour démarrer ou arrêter une capture vidéo de l'écran. Autres gestes Accéder au mode d'édition de l'écran d'accueil Pincez deux doigts dans l'écran d'accueil. Afficher le panneau de raccourcis dans l'écran verrouillé Allumez l'écran et faites glisser vers le haut depuis le bas de l'écran verrouillé. Afficher la barre de recherche Faites glisser vers le bas depuis le milieu de l'écran d'accueil. 4 Fondamentaux Afficher le panneau de notifications Faites glisser vers le bas depuis le bord supérieur gauche de l'écran. Activer un bouton de raccourci Faites glisser vers le bas depuis le bord supérieur droit de l'écran pour afficher Panneau de contrôle et touchez pour développer le panneau des boutons de raccourcis (selon le modèle de votre appareil). Raccourcis pour les boutons Éteindre et redémarrer Maintenez enfoncé le bouton Marche/Arrêt jusqu'à ce que votre appareil affiche le menu Éteindre et Redémarrer. Augmenter le volume Appuyez sur le bouton Volume haut. Diminuer le volume Appuyez sur le bouton Volume bas. [...]..
Téléchargez votre notice ! Téléchargement gratuit et sans inscription de tous types de documents pour mieux utiliser votre téléphone portable HUAWEI MATE 40 PRO : mode d'emploi, notice d'utilisation, manuel d'instruction. Cette notice a été ajoutée le Jeudi 5 Mai 2022.


