Notice HP XW6400 WORKSTATION
Liens commerciaux

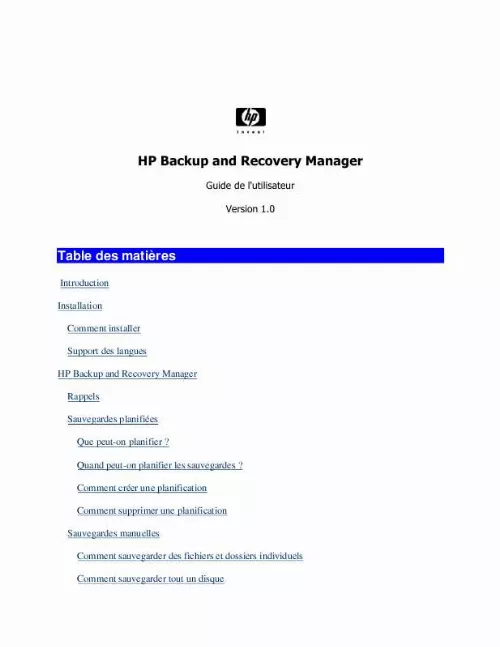
Extrait du mode d'emploi HP XW6400 WORKSTATION
Les instructions détaillées pour l'utilisation figurent dans le Guide de l'utilisateur.
Cliquez sur Suivant pour poursuivre. Sélectionnez Sauvegarder tout le disque dur. Cliquez sur Suivant. Après l'écran de bienvenue, sélectionnez la destination de la sauvegarde. Cliquez sur Suivant. Définissez éventuellement des paramètres de sécurité. Suivez les instructions de l'Assistant pour réaliser la sauvegarde. Comment créer un point de restauration HP Backup and Recovery Manager offre une interface simple pour créer de nouveaux points de restauration. Dans le menu Démarrer de Windows, sélectionnez HP Backup and Recovery. Sélectionnez HP Backup and Recovery Manager. Après l'écran de bienvenue, sélectionnez Sauvegarder pour protéger les paramètres système les fichiers importants. Cliquez sur Suivant pour poursuivre. Sélectionnez Créer ou gérer les Points de restauration. Cliquez sur Suivant. S'il existe déjà des Points de restauration pour ce système, sélectionnez Créer un nouveau Point de restauration et cliquez sur Suivant pour poursuivre. Dans le cas contraire, suivez les instructions de l'Assistant pour créer un premier Point de restauration. Suivez les instructions de l'Assistant pour créer le Point de restauration. Comment gérer les Points de restauration L'outil HP Backup and Recovery Manager permet de supprimer des Points de restauration stockés sur le disque dur ou de les déplacer vers un CD ou un DVD pour libérer de l'espace de stockage sur le disque. Voici comment accéder au gestionnaire de Points de restauration afin de gérer les Points de restauration : 1. Dans le menu Démarrer de Windows, sélectionnez HP Backup and Recovery. Sélectionnez HP Backup and Recovery Manager. Après l'écran de bienvenue, sélectionnez Sauvegarder pour protéger les paramètres système les fichiers importants. Cliquez sur Suivant pour poursuivre. Sélectionnez Créer ou gérer les Points de restauration. Cliquez sur Suivant. Après l'écran de bienvenue, un écran d'avertissement peut apparaître pour vous informer que les fichiers dont la taille excède un certain volume sont susceptibles de ne pas pouvoir être sauvegardés sur CD ou DVD. Cliquez sur Suivant. Sélectionnez l'emplacement des Points de restauration à gérer. Pour gérer des Points de restauration situés Sur un autre disque dur ou bien Sur réseau, sélectionnez Yes pour utiliser le dossier courant et cliquez sur Suivant. Sélectionnez Gérer les Points de restauration existants sur le disque dur. Cliquez sur Suivant. [...] Comment supprimer une planification Une fois qu'elle existe, une planification HP Backup and Recovery Manager ne peut pas être modifiée. Si une modification est désirée, il faut d'abord supprimer l'entrée puis en créer une nouvelle. Voici comment supprimer une entrée : 1. Dans le menu Démarrer de Windows, sélectionnez HP Backup and Recovery. Sélectionnez HP Backup Scheduler. Après l'écran de bienvenue de HP Backup Scheduler, un écran apparaît pour afficher toutes les entrées planifiées existantes. Sélectionnez l'entrée à supprimer. Sélectionnez Supprimer la sauvegarde planifiée. Cliquez sur Suivant pour poursuivre. Confirmez la suppression. Sauvegardes manuelles L'outil HP Backup and Recovery Manager permet à l'utilisateur de réaliser des sauvegardes manuellement ou automatiquement. L'option manuelle est appropriée pour créer des archives isolées ; cependant, HP encourage les utilisateurs à définir un calendrier régulier de sauvegardes automatisées. Comment sauvegarder des fichiers et dossiers individuels HP Backup and Recovery Manager permet de sauvegarder des fichiers et des dossiers individuels vers un disque en réseau, un disque dur ou un disque optique CD/DVD. Dans le menu Démarrer de Windows, sélectionnez HP Backup and Recovery. Sélectionnez HP Backup and Recovery Manager. Après l'écran de bienvenue, sélectionnez Sauvegarder pour protéger les paramètres système les fichiers importants. Cliquez sur Suivant pour poursuivre. Sélectionnez Sauvegarder des fichiers et dossiers individuels. Cliquez sur Suivant. Sélectionnez Sauvegarder les fichiers sélectionnés des emplacements les plus utilisés. Cliquez sur Suivant. Sélectionnez les types de fichiers à sauvegarder. Définissez éventuellement des paramètres de sécurité. Sélectionnez la destination de la sauvegarde. Suivez les instructions de l'Assistant pour réaliser la sauvegarde. Note : L'option Sauvegarde avancée est réservée aux utilisateurs expérimentés. Elle n'est pas décrite dans ce document. Comment sauvegarder tout un disque Les sauvegardes de tout le disque correspondent à la sauvegarde complète de la totalité du premier disque dur. L'outil HP Backup and Recovery Manager offre une interface simple pour réaliser cette opération. Dans le menu Démarrer de Windows, sélectionnez HP Backup and Recovery. Sélectionnez HP Backup and Recovery Manager. [...]..
Téléchargez votre notice ! Téléchargement gratuit et sans inscription de tous types de documents pour mieux utiliser votre carte graphique HP XW6400 WORKSTATION : mode d'emploi, notice d'utilisation, manuel d'instruction. Cette notice a été ajoutée le Mardi 2 Février 2009.
Vous pouvez télécharger les notices suivantes connexes à ce produit :
 HP XW6400 WORKSTATION MISE À NIVEAU EXPRESS WINDOWS VISTA BUSINESS (106 ko)
HP XW6400 WORKSTATION MISE À NIVEAU EXPRESS WINDOWS VISTA BUSINESS (106 ko) HP XW6400 WORKSTATION ADMINISTRAOR GUIDE: BACKUP AND RECOVERY MANAGER (3056 ko)
HP XW6400 WORKSTATION ADMINISTRAOR GUIDE: BACKUP AND RECOVERY MANAGER (3056 ko) HP XW6400 WORKSTATION MISE À JOUR RAPIDE POUR WINDOWS VISTA ENTREPRISE (106 ko)
HP XW6400 WORKSTATION MISE À JOUR RAPIDE POUR WINDOWS VISTA ENTREPRISE (106 ko) HP XW6400 WORKSTATION STATIONS DE TRAVAIL XW GUIDE D'INSTALLATION ET DE DÉPANNAGE (759 ko)
HP XW6400 WORKSTATION STATIONS DE TRAVAIL XW GUIDE D'INSTALLATION ET DE DÉPANNAGE (759 ko) HP XW6400 WORKSTATION STATIONS DE TRAVAIL XW - GUIDE D'INSTALLATION ET DE DÉPANNAGE (759 ko)
HP XW6400 WORKSTATION STATIONS DE TRAVAIL XW - GUIDE D'INSTALLATION ET DE DÉPANNAGE (759 ko) HP XW6400 WORKSTATION الضمان والدعم الفني المحدودان من في جميع أنحاء العالم (1147 ko)
HP XW6400 WORKSTATION الضمان والدعم الفني المحدودان من في جميع أنحاء العالم (1147 ko)


