Notice HP WEBCAM - VERSION 3.0
Liens commerciaux

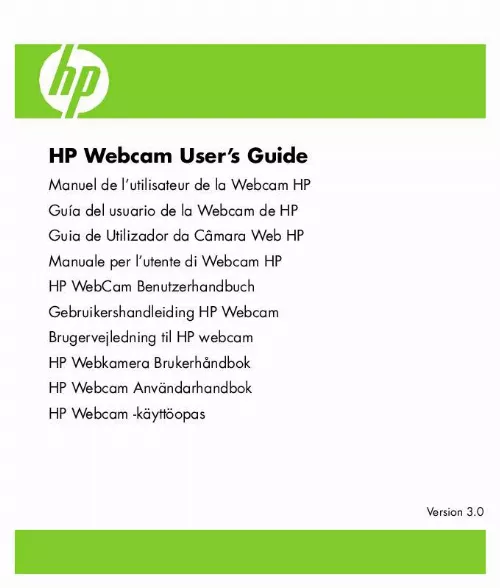
Extrait du mode d'emploi HP WEBCAM
Les instructions détaillées pour l'utilisation figurent dans le Guide de l'utilisateur.
ce, sélectionnez Activée pour allumer le témoin de la webcam ou Désactivée pour l'éteindre. 8 Sous Scintillement, sélectionnez Extérieur si vous êtes en externe ou si vous utilisez de la lumière naturelle. Sélectionnez 50Hz si vous vous trouvez hors d'Amérique du Nord ou 60Hz si vous vous trouvez en Amérique du Nord. 9 (facultatif) Cliquez sur Enregistrer sous pour conserver vos paramètres et leur attribuer un nom en vue d'une utilisation future. 10 Cliquez sur OK. REMARQUE : Pour utiliser des paramètres déjà enregistrés, sélectionnez Charger, puis le nom attribué aux paramètres. Poursuite du visage règle la caméra afin qu'elle suive les déplacements de votre visage. Masque cache le visage au centre de l'image. Arrière-plan doux adoucit les bords du fond, derrière l'image centrale. 4 (facultatif) Cochez la case Écran large pour ajouter une bordure sombre au-dessus et sous l'image. 5 (facultatif) Cochez la case Vidéo désactivée pour désactiver le signal vidéo. Une fois cette case cochée, l'écran s'assombrit. Problème L'image est floue Impossible de prendre une photo Solution Tournez la bague de mise au point pour régler l'image. Ouvrez l'application HP Photosmart Essential et sélectionnez l'option Depuis un scanner avant de capturer une image. pour plus d'informations , consultez la section Capture d'une image. Réglez le paramètre de vitesse de poursuite dans l'onglet Avancé de la boîte de dialogue Propriétés. pour plus d'informations , consultez la section Utilisation de la Poursuite du visage. Modifiez la valeur du paramètre Scintillement dans l'onglet Image de la boîte de dialogue Propriétés. pour plus d'informations , consultez la section Réglage des paramètres de l'image. Diminuez le paramètre Taille de sortie dans l'onglet Format du flux de la boîte de dialogue Propriétés. L'onglet Avancé n'est pas disponible lorsque la Taille de sortie est supérieure à 640x480. pour plus d'informations , consultez la section Réglage des paramètres du flux vidéo. Diminuez le paramètre Taille de sortie dans l'onglet Format du flux de la boîte de dialogue Propriétés. Les options de l'onglet Image ne sont pas disponibles lorsque la Taille de sortie est définie à 1600x1200. La poursuite du visage est trop lente ou trop rapide Des lignes interfèrent avec l'image L'onglet Avancé a disparu Consultez la garantie livrée avec votre webcam pour obtenir les numéros de téléphone et l'adresse du site Web d [...] ux applications de messagerie instantanée (MI) les plus courantes (connexion FAI requise) : Windows LiveTM Messenger AOL® Instant MessengerTM (AIM®) Yahoo! ® Messenger Skype® REMARQUE : HP recommande l'utilisation d'une résolution VGA ou inférieure afin d'optimiser votre expérience de vidéo conférence. Les performances vidéo varient en fonction de la puissance de votre ordinateur et de votre bande passante Internet. 3 Suivez les instructions relatives à la vidéo conférence dans la documentation de votre application MI. Vous pouvez maintenant modifier et partager vos photos avec HP Photosmart Essential. Vous pouvez régler les paramètres de votre Webcam à l'aide des commandes logicielles et matérielles. Faites pivoter la bague de mise au point qui entoure l'objectif de la Webcam jusqu'à ce que l'image à l'écran soit nette. 3 Faites face à la webcam pendant quelques secondes pour permettre au logiciel de reconnaître les traits de votre visage. 6 (facultatif) Cochez la case Incrustation d'image pour activer cette fonctionnalité. La taille de fichier diminue lorsque vous sélectionnez un nombre de couleurs inférieur. 4 Cliquez sur Taille de sortie pour régler la taille de l'image. 5 Cliquez sur OK. REMARQUE : Si la Taille de sortie est supérieure à 640x480, vous ne pouvez pas régler les paramètres avancés dans la boîte de dialogue Paramètres. 4 (facultatif) Cliquez sur Enregistrer sous pour conserver vos paramètres et leur attribuer un nom en vue d'une utilisation future. 5 Cliquez sur OK. REMARQUE : Pour utiliser des paramètres déjà enregistrés, sélectionnez Charger, puis le nom attribué aux paramètres. 3 Sous Équilibre des blancs, cochez la case Auto pour laisser le logiciel détecter automatiquement les niveaux de couleur ou désactivez cette case, puis déplacez les curseurs pour régler manuellement les niveaux. 4 Sous Exposition, cochez la case Auto pour laisser le logiciel détecter automatiquement la vitesse d'obturation optimale ou désactivez cette case, puis déplacez les curseurs pour régler manuellement la vitesse. 5 Sous Bande passante USB, sélectionnez Auto pour laisser le logiciel détecter automatiquement la vitesse optimale. Si vous souhaitez partager les ressources USB entre plusieurs accessoires, sélectionnez une limitation de vitesse pour les ressources de la webcam. 6 Sous Inversion, indiquez si vous souhaitez faire pivoter l'image en cochant la case Horizontale ou Verticale. 7 Sous Surbrillan [...]..
Téléchargez votre notice ! Téléchargement gratuit et sans inscription de tous types de documents pour mieux utiliser votre HP WEBCAM : mode d'emploi, notice d'utilisation, manuel d'instruction. Cette notice a été ajoutée le Mercredi 10 Octobre 2010.
Vos avis sur le HP WEBCAM - VERSION 3.0
 C'est super, manque d'information.
C'est super, manque d'information.


