Notice HP PHOTO CREATIONS
Liens commerciaux

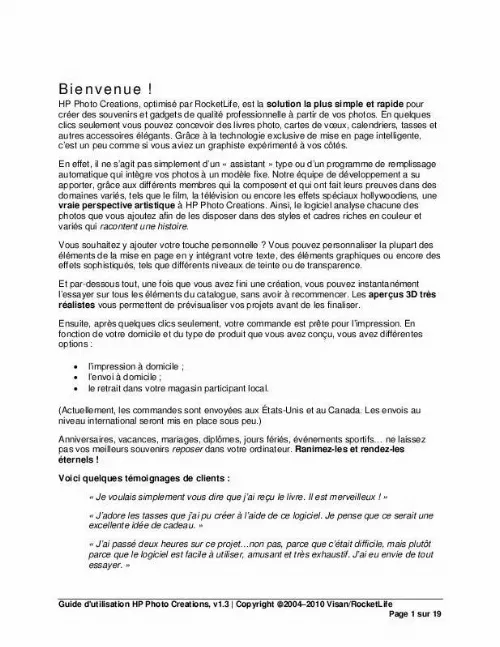
Extrait du mode d'emploi HP PHOTO CREATIONS
Les instructions détaillées pour l'utilisation figurent dans le Guide de l'utilisateur.
Guide d'utilisation HP Photo Creations, v1. 3 | Copyright 20042010 Visan/RocketLife Page 6 sur 19 Onglet Photos Cet onglet vous permet d'accéder rapidement aux photos que vous avez chargées, ainsi qu'à des éléments graphiques uniques pour chaque thème. Conseil : vous pouvez également remplacer une photo par une autre. Sélectionnez simplement la photo dans l'aperçu de la mise en page, puis faites glisser les commandes du Volet de sélection des photos situées dans le coin inférieur gauche de la photo. Onglet Photos utilisées Cette zone affiche les photos utilisées dans votre projet. Cliquez sur une photo pour l'ajouter à la page actuelle. Onglet Photos non utilisées Cette zone affiche les photos que vous avez chargées, mais que vous n'utilisez pas actuellement. Cliquez sur une photo pour l'ajouter à la page actuelle. Onglet Éléments graphiques Cette zone affiche les éléments graphiques applicables, fonctionnant comme des autocollants que vous pouvez ajouter à une page en guise de décoration. Cliquez sur un graphique pour l'ajouter à la page actuelle. Guide d'utilisation HP Photo Creations, v1. 3 | Copyright 20042010 Visan/RocketLife Page 7 sur 19 Onglet Thèmes Cet onglet vous permet d'accéder rapidement à des centaines de thèmes graphiques dans HP Photo Creations. Application de thèmes Sélectionnez une catégorie (par exemple, Jours fériés) dans la partie gauche de l'écran, puis appliquez un thème en cliquant sur l'un des boutons Appliquer le thème de droite. Vous pouvez appliquer les thèmes à une page individuelle, une double page (deux pages adjacentes) ou un projet entier en cliquant sur les boutons situés sous l'aperçu de la mise en page. Conseil : chaque catégorie de thème propose une palette de variantes et de graphiques. Pour les essayer, cliquez sur l'onglet Style. Thèmes disponibles en ligne et hors connexion Afin de réduire la taille du programme et faciliter les mises à jour, de nombreux thèmes sont stockés en ligne. Cliquez sur le bouton Rendre le thème accessible hors connexion situé dans la partie inférieure gauche de l'écran pour sauvegarder une copie des données du thème sur votre ordinateur afin d'y accéder lorsque vous n'êtes pas en ligne. Guide d'utilisation HP Photo Creations, v1. [...] Vous pouvez, si vous le souhaitez, cliquer sur un bouton Édition rapide pour visualiser l'effet. (Cliquez sur le bouton Annuler en dessous de l'aperçu de la mise en page pour annuler la dernière action. ) Guide d'utilisation HP Photo Creations, v1. 3 | Copyright 20042010 Visan/RocketLife Page 4 sur 19 2. Parcourez les autres outils d'édition. Pour plus de détails, reportez-vous aux sections correspondantes du présent guide d'utilisation : o Onglet Photos o Onglet Thèmes o Onglet Texte o Onglet Édition o Onglet Style o Édition directe de photos 3. Lorsque vous avez terminé l'édition, cliquez sur le bouton Continuer pour choisir les tailles et quantités de vos produits. Étape 5 : imprimer ou commander 1. Sélectionnez une taille de produit (le cas échéant) sur la partie gauche de l'écran, puis sélectionnez un produit donné sur la partie droite. Pour les produits que vous pouvez imprimer à domicile, cliquez sur le bouton vert Imprimer. Une fenêtre de configuration de l'imprimante s'ouvre alors. Vous pouvez ajuster les paramètres de votre imprimante, puis lancer l'impression. Pour les produits envoyés par courrier ou en magasin, cliquez sur les boutons () et (+) sous l'image du produit pour définir les quantités à commander. Cliquez sur le bouton Ajouter au panier lorsque vous avez terminé. Vous pouvez régler votre commande depuis votre panier, ou passer à l'Étape 6 pour créer de nouveaux éléments. Étape 6 : essayer d'autres styles Vous pouvez instantanément copier le style de votre création et l'appliquer à tout autre produit de votre choix. Vous pouvez, par exemple, transférer votre livre photo sur un ensemble de tasses. Cliquez sur le bouton Poursuivre mes achats. Sélectionnez un produit à partir du catalogue de produits, puis cliquez sur le bouton Appliquer le style. Conseil : vous pouvez à tout moment utiliser le bouton Afficher le panier dans la partie supérieure droite pour procéder à votre achat. Guide d'utilisation HP Photo Creations, v1. 3 | Copyright 20042010 Visan/RocketLife Page 5 sur 19 Onglet Aperçu Cet onglet vous permet d'afficher votre projet en 3D et en mode plein écran. Cliquez sur les boutons Petit, Grand ou Aff. complet sous l'aperçu de la mise en page pour afficher le projet en différentes tailles. [...]..
Téléchargez votre notice ! Téléchargement gratuit et sans inscription de tous types de documents pour mieux utiliser votre autres HP PHOTO CREATIONS : mode d'emploi, notice d'utilisation, manuel d'instruction. Cette notice a été ajoutée le Lundi 10 Octobre 2011.
Vous pouvez télécharger les notices suivantes connexes à ce produit :
Vos avis sur le HP PHOTO CREATIONS
 Connais pas, j'attends le mode d'emploi avant de faire des commentaires fiables!!!
comme il est gratuit, il est évident que son rapport qualité/prix est excellent!!! Ex utilisateur de hp image zone
, bon logiciel facile d'emploi pour les non expérimentés en montage de photos, bon produit, facile d'utilisation. Assez facile, bon logiciel.
Connais pas, j'attends le mode d'emploi avant de faire des commentaires fiables!!!
comme il est gratuit, il est évident que son rapport qualité/prix est excellent!!! Ex utilisateur de hp image zone
, bon logiciel facile d'emploi pour les non expérimentés en montage de photos, bon produit, facile d'utilisation. Assez facile, bon logiciel.



