Notice HP PAVILION DV3-4050EA - SAUVEGARDE ET RESTAURATION
Liens commerciaux

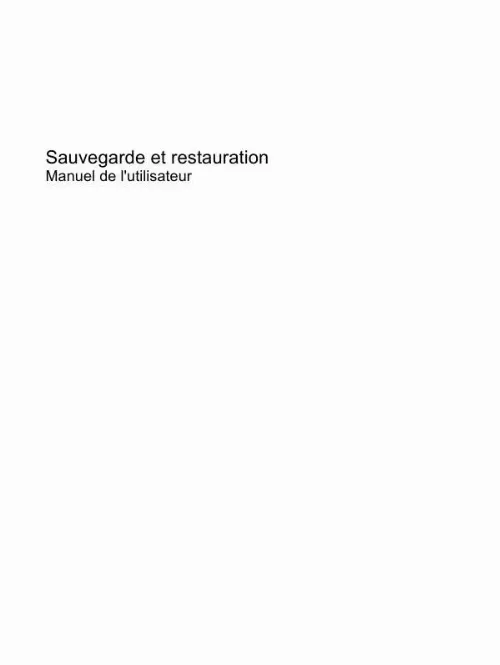
Extrait du mode d'emploi HP PAVILION DV3-4050EA
Les instructions détaillées pour l'utilisation figurent dans le Guide de l'utilisateur.
4 Chapitre 3 Sauvegarde de vos informations Utilisation du Centre de sauvegarde et de restauration Windows Pour créer une sauvegarde à l'aide du Centre de sauvegarde et de restauration Windows, procédez comme suit : REMARQUE : L'ordinateur doit être sous tension avant de commencer la sauvegarde. REMARQUE : Ce processus peut prendre plus d'une heure, en fonction de la taille des fichiers et de la vitesse de l'ordinateur. Sélectionnez Démarrer > Tous les programmes > Maintenance > Sauvegarder et restaurer. Suivez les instructions à l'écran pour configurer et créer une sauvegarde. REMARQUE : Pour renforcer la sécurité de votre ordinateur, Windows® intègre la fonction Contrôle du compte utilisateur. Votre autorisation ou votre mot de passe vous seront peut-être demandés pour des tâches telles que l'installation d'applications, l'exécution d'utilitaires ou la modification de paramètres Windows. Pour plus d'informations, reportez-vous au Centre d'aide et de support. Utilisation du Centre de sauvegarde et de restauration Windows 5 Utilisation des points de restauration système Lorsque vous sauvegardez votre système, vous créez un point de restauration système. Ce dernier permet d'enregistrer et de nommer un instantané du disque dur à un moment spécifique dans le temps. Vous pouvez ensuite restaurer ce point si vous souhaitez annuler les modifications ultérieures apportées au système. REMARQUE : La restauration à un point de restauration antérieur n'affecte ni les fichiers de données enregistrés, ni les messages électroniques créés depuis le dernier point de restauration. Vous pouvez également créer des points de restauration supplémentaires pour améliorer la protection de vos fichiers et paramètres système. À quel moment créer des points de restauration Avant d'ajouter un logiciel ou du matériel, ou de les modifier en profondeur. Périodiquement (lorsque le fonctionnement du système est optimal). REMARQUE : Si vous retournez à un point de restauration et que vous changez d'avis par la suite, vous pouvez annuler la restauration. Création d'un point de restauration système 1. Sélectionnez Démarrer > Panneau de configuration > Système et sécurité > Système. Dans le volet gauche, cliquez sur Protection du système. Cliquez sur l'onglet Protection du système. [...] Si nécessaire, vous pouvez quitter le programme avant d'avoir fini de créer les disques de restauration. À la prochaine ouverture de Recovery Manager, vous serez invité à poursuivre la procédure de création de disque. Pour créer un jeu de disques de restauration : 1. Sélectionnez Démarrer > Tous les programmes > Recovery Manager > Recovery Disc Creation (Création d'un disque de restauration). Suivez les instructions à l'écran. 2 Chapitre 2 Création de disques de restauration 3 Sauvegarde de vos informations À mesure que vous ajoutez des logiciels et des fichiers de données, sauvegardez régulièrement vos données pour conserver une sauvegarde à jour. Sauvegardez votre système : Selon un calendrier planifié REMARQUE : Définissez des rappels pour sauvegarder vos informations régulièrement. Avant de réparer ou de restaurer l'ordinateur Avant d'ajouter un logiciel ou du matériel, ou de les modifier Tenez compte des recommandations suivantes lorsque vous effectuez une sauvegarde : Créez des points de restauration système à l'aide de la fonction Restauration du système de Windows® et copiez-les régulièrement sur le disque. Stockez les dossiers personnels dans la bibliothèque Documents et sauvegardez-les régulièrement. Sauvegardez les modèles dans leurs applications respectives. Enregistrez vos paramètres personnalisés de fenêtre, de barre d'outils ou de barre de menus en effectuant une capture d'écran. La capture d'écran peut vous faire gagner du temps si vous devez réinitialiser vos préférences. Pour copier l'écran et le coller dans un document de traitement de texte, suivrez les étapes suivantes : 1. Affichez l'écran. Copiez l'écran : Pour copier uniquement la fenêtre active, appuyez sur alt+fn+imp écr. Pour copier l'écran entier, appuyez sur fn+imp écr. Ouvrez un document dans un programme de traitement de texte, puis sélectionnez Édition > Coller. Enregistrez le document. Vous pouvez sauvegarder vos données sur un disque dur externe (en option), sur une unité réseau ou sur des disques. Lorsque vous sauvegardez vos données sur disque, utilisez l'un des types de disques suivants (vendus séparément) : CD-R, CD-RW, DVD+R, DVD-R ou DVD±RW. Les disques utilisés dépendent du type d'unité optique installée sur votre ordinateur. 3 REMARQUE : Les DVD stockent plus de données que les CD ; par conséquent, leur utilisation pendant la sauvegarde réduit le nombre de disques nécessaires. [...]..
Téléchargez votre notice ! Téléchargement gratuit et sans inscription de tous types de documents pour mieux utiliser votre netbook HP PAVILION DV3-4050EA : mode d'emploi, notice d'utilisation, manuel d'instruction. Cette notice a été ajoutée le Dimanche 10 Octobre 2011. Si vous n'êtes pas certain de votre références, vous pouvez retrouvez toutes les autres notices pour la catégorie Netbook Hp.
Vous pouvez télécharger les notices suivantes connexes à ce produit :
 HP PAVILION DV3-4050EA STVARANJE SIGURNOSNIH KOPIJA I OPORAVAK (429 ko)
HP PAVILION DV3-4050EA STVARANJE SIGURNOSNIH KOPIJA I OPORAVAK (429 ko)
Vos avis sur le HP PAVILION DV3-4050EA - SAUVEGARDE ET RESTAURATION
 Surchauffe fréquente microprocesseur entrainant déclenchement par haute temperature .
Surchauffe fréquente microprocesseur entrainant déclenchement par haute temperature .


