Notice HP DESKJET D1660
Liens commerciaux

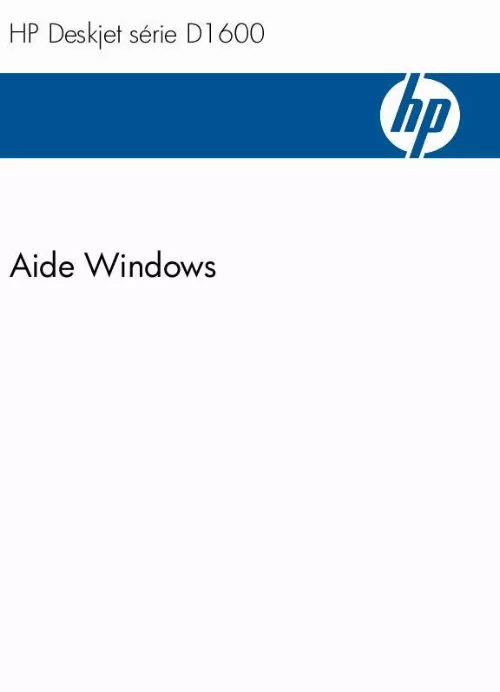
Extrait du mode d'emploi HP DESKJET D1660
Les instructions détaillées pour l'utilisation figurent dans le Guide de l'utilisateur.
Cette option crée des niveaux de gris naturels. · Noir uniquement : utilise l'encre noire pour imprimer la photo en niveaux de gris. Les niveaux de gris sont créés par différents types de points noirs, ce qui peut générer une image d'une certaine granulosité. Cliquez sur OK, puis sur Imprimer ou sur OK dans la boîte de dialogue Imprimer. Remarque Ne laissez pas de papier photo dans le bac d'alimentation si vous ne l'utilisez pas. Il risquerait de gondoler, ce qui nuirait à la qualité des impressions. Le papier photo doit être plat pour permettre une bonne impression. Pour imprimer une image sans bordures Remarque Pour imprimer des photos sans marge, utilisez du papier photo 10 x 15 cm avec une marge de 1,25 cm. La photo s'imprime sans marge sur trois côtés et avec une petite marge sur le bord inférieur que vous détachez pour que la photo n'ait aucune marge. Retirez tout le papier contenu dans le bac à papier. Chargez du papier photo, face à imprimer vers le bas, dans la partie droite du bac d'entrée. Impression des photos 9 Imprimer Chapitre 3 3. Dans le menu Fichier de votre application logicielle, cliquez sur Imprimer. Vérifiez que l'appareil est sélectionné en tant qu'imprimante. Cliquez sur le bouton qui ouvre la boîte de dialogue Propriétés. Selon l'application logicielle utilisée, ce bouton peut être libellé Propriétés, Options, Configuration d'imprimante, Imprimante ou Préférences. Cliquez sur l'onglet Fonctionnalités. Dans la liste Format, cliquez sur le format de papier photo chargé dans le bac d'entrée. Si une image sans bordures peut être imprimée au format spécifié, l'option Impression sans bordures est activée. Dans la liste déroulante Type de papier, cliquez sur Plus, puis sélectionnez le type de papier approprié. Remarque Vous ne pouvez pas imprimer une image sans bordure si le type de papier est défini sur Papier ordinaire ou sur un type autre que le papier photo. Cochez la case Impression sans bordures si elle ne l'est pas. Si le format et le type de papier ne sont pas compatibles avec une impression sans bordures, le logiciel du produit affiche un message d'alerte et permet de sélectionner un autre type ou format. Cliquez sur OK, puis sur Imprimer ou sur OK dans la boîte de dialogue Imprimer. [...] Le cas échéant, vous pouvez régler ici les paramètres et enregistrer vos paramètres personnalisés comme nouveau raccourci d'impression. Pour enregistrer un raccourci d'impression personnalisé, sélectionnez le raccourci et cliquez sur Enregistrer sous. Pour supprimer un raccourci, sélectionnez-le et cliquez sur Supprimer. Cliquez sur OK pour fermer la boîte de dialogue Propriétés. Cliquez sur Imprimer ou sur OK pour commencer l'impression. Rubriques associées · « Papiers recommandés pour l'impression, » page 23 · « Chargement des supports, » page 25 · « Affichage de la résolution d'impression, » page 19 · « Création de raccourcis d'impression personnalisés, » page 20 · « Définition des paramètres d'impression par défaut, » page 21 · « Arrêt de la tâche en cours, » page 49 Impression des photos Impression d'une photo sur du papier photo 1. Retirez tout le papier du bac à papier, puis chargez le papier photo avec le côté à imprimer orienté vers le bas. Dans le menu Fichier de votre application logicielle, cliquez sur Imprimer. Vérifiez que l'appareil est sélectionné en tant qu'imprimante. Cliquez sur le bouton qui ouvre la boîte de dialogue Propriétés. Selon l'application logicielle utilisée, ce bouton peut être libellé Propriétés, Options, Configuration d'imprimante, Imprimante ou Préférences. Cliquez sur l'onglet Fonctionnalités. Imprimer 8 Imprimer 6. Dans la zone Options de base, sélectionnez le type de papier approprié dans la liste déroulante Type de papier. Dans la zone Options de redimensionnement, cliquez sur le format approprié dans la liste Format. Si le format et le type de papier ne sont pas compatibles, le logiciel de l'appareil affiche un message d'alerte et permet de sélectionner un autre type ou un autre format. Dans la zone Options de base, sélectionnez une qualité d'impression élevée telle que Supérieure dans la liste déroulante Qualité d'impression. Remarque Pour obtenir la résolution ppp maximale, cliquez sur l'onglet Avancé et sélectionnez Activé dans la liste déroulante ppp maximal. Pour de plus amples renseignements, voir « Impression en mode ppp maximal, » page 18. Cliquez sur OK pour revenir à la boîte de dialogue Propriétés. Si vous souhaitez imprimer la photo en noir et blanc, cliquez sur l'onglet Couleur et activez l'option Impr. en niveaux de gris (facultatif). [...]..
Téléchargez votre notice ! Téléchargement gratuit et sans inscription de tous types de documents pour mieux utiliser votre imprimante jet d'encre HP DESKJET D1660 : mode d'emploi, notice d'utilisation, manuel d'instruction. Cette notice a été ajoutée le Lundi 10 Octobre 2011. Si vous n'êtes pas certain de votre références, vous pouvez retrouvez toutes les autres notices pour la catégorie Imprimante jet d'encre Hp.
Vous pouvez télécharger les notices suivantes connexes à ce produit :
 HP DESKJET D1660 SETUP GUIDE (3641 ko)
HP DESKJET D1660 SETUP GUIDE (3641 ko)
Vos avis sur le HP DESKJET D1660
 Voci , le deskjet est surtout plus ouvert aux developpement
a plusieurs niveaux encres , vitesse, le mode de travail
perssonellement je l'ai preferer car acgeter une inprimante c'est
principalement s'asocier avec la firme de choix et donc de maitriser
l'impression. Le deskjet est fiable et solide je l'ai prefere parceque
c'est adherer avec une technologie recentes et plus ouvertes au developpement , pas chère et efficace, pas mal.
Voci , le deskjet est surtout plus ouvert aux developpement
a plusieurs niveaux encres , vitesse, le mode de travail
perssonellement je l'ai preferer car acgeter une inprimante c'est
principalement s'asocier avec la firme de choix et donc de maitriser
l'impression. Le deskjet est fiable et solide je l'ai prefere parceque
c'est adherer avec une technologie recentes et plus ouvertes au developpement , pas chère et efficace, pas mal.


