Notice HP DESKJET 3522
Liens commerciaux

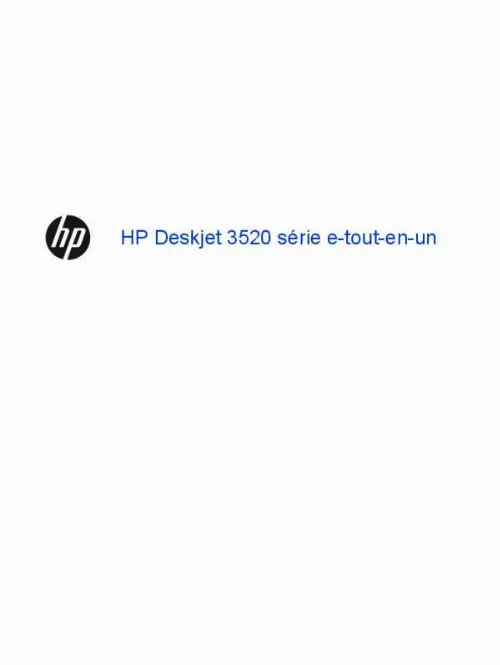
Le mode d'emploi HP DESKJET 3522 vous rend service
Aucun problème. Je vends mon imprimante HP DESKJET 3522 et veut donner la notice avec c'est tout. Pas de notice,donc je ne sais pas identifier les fonctions du tableau de bord. Surement une bonne machine mais dommage qu'il n'y ait pas le mode d'emploi fourni.
Extrait du mode d'emploi HP DESKJET 3522
Les instructions détaillées pour l'utilisation figurent dans le Guide de l'utilisateur.
Voir Chargement des supports pour plus d'informations. Cliquez sur le bouton qui ouvre la boîte de dialogue Propriétés. Selon l'application logicielle utilisée, ce bouton peut être Propriétés, Options, Configuration d'imprimante, Imprimante ou Préférences. Cliquez sur OK pour fermer la boîte de dialogue Propriétés. cliquez sur Imprimer ou sur OK pour commencer l'impression. Conseil Vous pouvez imprimer votre document sur les deux côtés du papier, et non sur un seul côté. Sous l'onglet Mise en page, sélectionnez Retourner sur le bord long ou Retourner sur le bord court dans le menu déroulant Copie recto verso. cliquez sur OK pour imprimer. Après impression d'une page du document, vous serez invité à patienter quelques secondes. puis , l'imprimante chargera automatiquement du papier de l'autre côté. Vous n'avez pas besoin de remettre du papier ou d'effectuer quelque opération. Remarque Si vos documents imprimés ne sont pas alignés dans les marges du papier, assurez-vous que vous avez sélectionné la langue et la région appropriées. sur l'écran de l'imprimante , sélectionnez Paramètres , puis sélectionnez Préférences. Sélectionnez votre langue, puis votre région parmi les options proposées. La sélection des paramètres de Langue/Région corrects permet de garantir que les paramètres de format de papier par défaut sont configurés sur l'imprimante. Rapides pour imprimer rapidement des formulaires, des calendriers et des jeux. imprimer Imprimer Formulaires rapides 1. Dans l'écran d'accueil du panneau de commande, sélectionnez Formulaires rapides. Appuyez sur les boutons Haut et Bas pour sélectionnez Mes formulaires rapides, Calendrier hebdomadaire ou Liste contrôle. puis appuyez sur OK. Après avoir sélectionné l'élément que vous souhaitez imprimer, sélectionnez le nombre de copies, puis appuyez sur OK. Impression d'enveloppes Vous pouvez charger une ou plusieurs enveloppes dans le bac d'alimentation de l'appareil HP e-All-in-One. n'utilisez pas d'enveloppes brillantes avec des motifs en relief , ni d'enveloppes à fermoir ou à fenêtre. Remarque Reportez-vous aux fichiers d'aide de votre logiciel de traitement de texte pour obtenir des détails sur la mise en forme du texte à imprimer sur des enveloppes. Pour des résultats optimaux, utilisez des étiquettes pour indiquer l'adresse de l'expéditeur. Pour imprimer des enveloppes 1. [...] Dans le menu Arrêt automatique, sélectionnez Activé ou Désactivé, puis appuyez sur Continuer pour confirmer le paramètre. Conseil Si vous imprimez via un réseau sans fil ou Ethernet, le paramètre Désact. Auto doit être désactivé pour vous assurer de ne pas perdre les tâches d'impression. même lorsque le paramètre Désact. Auto est désactivé, l'imprimante passe en mode Veille après 5 minutes d'inactivité pour vous aider à réduire la consommation d'énergie. Apprenez à utiliser l'appareil HP eAll-in-One 8 Apprenez à utiliser l'appareil HP e-All-in-One 3 Imprimer Choisissez une tâche d'impression pour poursuivre. Impression des photos Imprimer les documents Impression d'enveloppes Imprimer les Form. Rapides Voir Conseils pour réussir vos impressions pour plus d'informations. Retirez tout le papier présent dans le bac à papier, puis chargez le papier photo en orientant la face à imprimer vers le bas. Remarque Si le papier photo utilisé est perforé, chargez-le de manière à ce que les perforations soient situées sur la partie extérieure. Voir Chargement des supports pour plus d'informations. Dans le menu Fichier de votre application logicielle, cliquez sur Imprimer. vérifiez que l'appareil est sélectionné en tant qu'imprimante. Cliquez sur le bouton qui ouvre la boîte de dialogue Propriétés. Selon l'application logicielle utilisée, ce bouton peut être Propriétés, Options, Configuration d'imprimante, Imprimante ou Préférences. Imprimer 9 Chapitre 3 Remarque Pour une résolution ppp maximale, cliquez sur l'onglet Papier/Qualité, sélectionnez Papier photo dans la liste déroulante Support, puis sélectionnez Optimum dans les Paramètres de qualité. Cliquez ensuite sur le bouton Avancé et sélectionnez ppp maximum dans la liste déroulante Qualité d'impression. Si vous souhaitez imprimer en mode ppp maximal en niveaux de gris, sélectionnez Niveaux de gris haute qualité dans la liste déroulante Imprimer en niveaux de gris, puis sélectionnez ppp maximum. Cliquez sur OK pour revenir à la boîte de dialogue Propriétés. Cliquez sur OK, puis sur Imprimer ou sur OK dans la boîte de dialogue Imprimer. Remarque Ne laissez pas de papier photo dans le bac d'alimentation si vous ne l'utilisez pas. il risquerait de gondoler , ce qui nuirait à la qualité des impressions. Le papier photo doit être plat avant l'impression. [...]..
Téléchargez votre notice ! Téléchargement gratuit et sans inscription de tous types de documents pour mieux utiliser votre imprimante HP DESKJET 3522 : mode d'emploi, notice d'utilisation, manuel d'instruction. Cette notice a été ajoutée le Vendredi 8 Aout 2013. Si vous n'êtes pas certain de votre références, vous pouvez retrouvez toutes les autres notices pour la catégorie Imprimante Hp.


