Notice HP DESKJET F2200 ALL-IN-ONE
Liens commerciaux

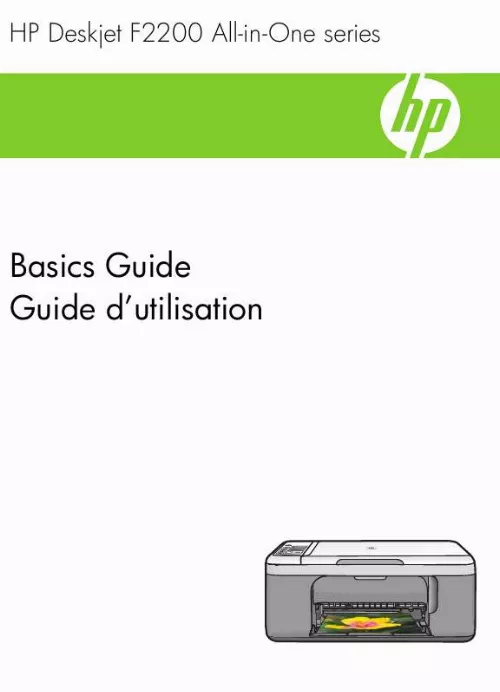
Extrait du mode d'emploi HP DESKJET F2200 ALL-IN-ONE
Les instructions détaillées pour l'utilisation figurent dans le Guide de l'utilisateur.
English Label 1 2 3 4 Description On light Check Print Cartridge lights Paper light Paper Type lights (for the Paper Type button) The following table describes common situations and explains what the lights mean. Light status All lights are off. The On light and one of the Paper Type lights are on. The On light is blinking. The On light blinks quickly for 3 seconds and then is on steady. The On light blinks for 20 seconds and then is steady. The Paper light is blinking. The Check Print Cartridge light is blinking. What it means The HP All-in-One is turned off. Press the On button to turn on the device. The HP All-in-One is ready for printing, scanning, or copying. The HP All-in-One is busy printing, scanning, copying, or aligning the print cartridges. You pressed a button while the HP All-in-One is already busy printing, scanning, copying, or aligning the print cartridges. You pressed the Scan button and there was no response from the computer. · · · · · · The HP All-in-One is out of paper. The HP All-in-One has a paper jam. The print cartridge door is open. The print cartridges are missing or not seated correctly. The tape was not removed from the print cartridge. The print cartridge is not intended for use in this HP All-in-One. 4 HP Deskjet F2200 All-in-One series (continued) Light status What it means · · The On, Paper, and Check Print Cartridge lights are blinking. All lights are blinking. The print cartridge might be defective. The print cartridge is low on ink. Scanner failure. Turn off the HP All-in-One, then turn it on again. If the problem persists, contact HP Support. The HP All-in-One has a fatal error. Turn the HP All-in-One off. Unplug the power cord. Wait a minute, then plug the power cord back in. Turn the HP All-in-One back on. If the problem persists, contact HP Support. Load originals for scanning and copying You can load many different types and sizes of paper in the HP All-in-One, including letter or A4 paper, photo paper, transparencies, and envelopes. For more information, see the onscreen Help. To load an original on the glass 1. Lift the lid on the HP All-in-One. Place your original with the side you want to copy or scan face down on the left front corner of the glass. TIP: To get the correct copy size, make sure that there is no tape or other foreign object on the glass. [...] 13 2 1 English 1 HP All-in-One overview The HP Deskjet F2200 All-in-One series is a versatile device that gives you easy-to-use copying, scanning, and printing. For information about the full range of features and functions, see the onscreen Help. The HP All-in-One at a glance English Label 1 2 3 4 5 6 7 8 9 10 * Description Control panel Input tray Tray extender Paper-width guide Print cartridge door Glass Lid backing Rear access door Rear USB port Power connection* Use only with the power adapter supplied by HP. 2 HP Deskjet F2200 All-in-One series Control panel buttons Label 1 Icon Name and Description On: Turns the HP All-in-One on or off. The On button is lit when the HP All-in-One is powered on. Check Print Cartridge lights: Indicates the need to reinsert the specified print cartridge, replace the print cartridge, or close the print cartridge door. The Color light appears next to the three color drop icons and indicates that the problem is with the tri-color print cartridge. The Black/Photo light appears next to the single black drop icon and indicates that the problem is with the black or photo print cartridge. Cancel: Stops a print, copy, or scan job. A blinking Paper light next to the Cancel button indicates the need to load paper or clear a paper jam. Press any button after a problem is solved to instruct the HP All-in-One to continue. 2 3 4 Scan: Starts scanning the original currently on the glass. The Scan command is ignored if the HP All-in-One is busy with any other job. The Scan command functions only when the computer is on. Paper Type: Changes the paper type setting to either plain or photo paper. Make sure the appropriate paper type is loaded in the input tray. The default paper type setting is Plain Paper. The Paper Type lights indicate the currently selected paper size and type. Start Copy Black: Starts a black-and-white copy job. Press this button multiple times to specify multiple black copies. The printer will start printing shortly after the number of copies have been selected. The number of copies to be printed is shown to the right of this button. Start Copy Color: Starts a color copy job. Press this button multiple times to specify multiple color copies. The printer will start printing shortly after the number of copies have been selected. The number of copies to be printed is shown to the right of this button. [...]..
Téléchargez votre notice ! Téléchargement gratuit et sans inscription de tous types de documents pour mieux utiliser votre imprimante jet d'encre HP DESKJET F2200 ALL-IN-ONE : mode d'emploi, notice d'utilisation, manuel d'instruction. Cette notice a été ajoutée le Lundi 11 Novembre 2008. Si vous n'êtes pas certain de votre références, vous pouvez retrouvez toutes les autres notices pour la catégorie Imprimante jet d'encre Hp.
Vous pouvez télécharger les notices suivantes connexes à ce produit :
 HP DESKJET F2200 ALL-IN-ONE (17896 ko)
HP DESKJET F2200 ALL-IN-ONE (17896 ko) HP DESKJET F2200 ALL-IN-ONE GUIDA ALL'INSTALLAZIONE (2309 ko)
HP DESKJET F2200 ALL-IN-ONE GUIDA ALL'INSTALLAZIONE (2309 ko) HP DESKJET F2200 ALL-IN-ONE (35608 ko)
HP DESKJET F2200 ALL-IN-ONE (35608 ko)
Vos avis sur le HP DESKJET F2200 ALL-IN-ONE
 C bien, les cartouches sont un peu chã¨res. Il est pratique, jusqu a present il me donne sastifaction, ok good product. Je ai utilsé depuis plus d'un an un matériel hp deskjet f2280 all-in-one mon seul problème c'est que je ne sais pas quelques fois régler les marges pour que les marges haut et bas soient identiques et que la partie inférieure ne soit pas tronquée ; de même pour les marges latérales (impression et photocopie), pas mal. Aucun probleme jusqu a ce jour; bon materiel, jamais de problemes jusqu'a ce jour, bonne imprimante, simple d'utilisation
C bien, les cartouches sont un peu chã¨res. Il est pratique, jusqu a present il me donne sastifaction, ok good product. Je ai utilsé depuis plus d'un an un matériel hp deskjet f2280 all-in-one mon seul problème c'est que je ne sais pas quelques fois régler les marges pour que les marges haut et bas soient identiques et que la partie inférieure ne soit pas tronquée ; de même pour les marges latérales (impression et photocopie), pas mal. Aucun probleme jusqu a ce jour; bon materiel, jamais de problemes jusqu'a ce jour, bonne imprimante, simple d'utilisation
 Bien , facile à utiliser de manière générale . Bon produit sauf blocage scan actuel, cela me convient , c super. Pas mal, bonne machine. Bon produit
, bon produit mais les cartouches s'uses vites, assez bien, très bonne qualité d'impression et de documents scannés mais rencontré de nombreux prblèmes lorsque je suis passé sur windows 7 en oparticulier je ne peux plus scanner un document de plusieurs pages
Bien , facile à utiliser de manière générale . Bon produit sauf blocage scan actuel, cela me convient , c super. Pas mal, bonne machine. Bon produit
, bon produit mais les cartouches s'uses vites, assez bien, très bonne qualité d'impression et de documents scannés mais rencontré de nombreux prblèmes lorsque je suis passé sur windows 7 en oparticulier je ne peux plus scanner un document de plusieurs pages
 Cest réel
.
Cest réel
.


