Notice HP DESKJET 1120C
Liens commerciaux

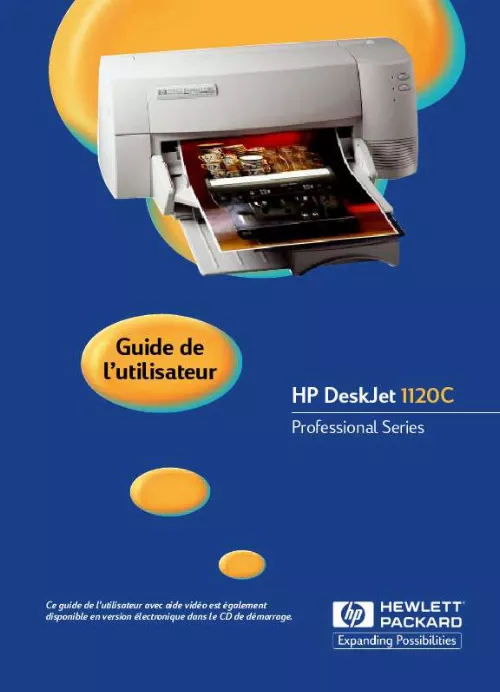
Extrait du mode d'emploi HP DESKJET 1120C
Les instructions détaillées pour l'utilisation figurent dans le Guide de l'utilisateur.
Faites glisser le guide-papier de largeur jusqu'à ce qu'il touche la pile de papier. 3 Étape 6 : Installer le logiciel de l'imprimante Avant de pouvoir utiliser l'imprimante, vous devez installer le logiciel de l'imprimante. Pour installer le logiciel, votre ordinateur doit disposer d'au moins 8Mo de RAM et avoir Microsoft Windows 3. 1x ou 95. Pour installer le logiciel d'imprimante Windows NT 4. 0, votre ordinateur doit avoir au moins 24Mo de RAM et Microsoft Windows NT 4. Veuillez vous reporter à la page 25, « Compatibilité du matériel » pour les conditions matérielles requises. Remarque : pour les utilisateurs de Windows 95, * Si vous voyez apparaître le message suivant, "Nouveau périphérique détecté", avant ou pendant l'installation, sélectionnez "Ne pas installer de pilote (ce message Windows ne vous le proposera plus)"et cliquez sur OK. Suivez les directives ci-dessous pour installer le logiciel d'imprimante. * Si vous voyez le message "Pilote d'unité de mise à jour", cliquez sur Suivant. Ensuite, cliquez sur "Terminer". Suivez les directives ci-dessous pour installer le logiciel d'imprimante. Installation à partir de CD de démarrage (recommandé) Remarque : Le CD-ROM comprend un utilitaire qui permet de copier facilement le logiciel d'imprimante HP DeskJet 1120C sur des disquettes 3,5 pouces de haute densité. Vous pouvez ainsi utiliser les disquettes pour installer le logiciel sur des systèmes qui n'ont pas de lecteur de CD-ROM. Voir le menu Logiciel d'imprimante dans le CD de démarrage. 1 2 3 Démarrez Microsoft Windows et assurez-vous qu'aucune autre application Windows n'est ouverte. Insérez le CD de démarrage dans votre lecteur de CD-ROM. Le programme d'installation s'exécutera automatiquement. Cliquez sur l'option Pilote d'impression du menu CD pour installer votre logicial d'imprimante. Si le programme d'installation ne s'exécute pas automatiquement, suivez les directives ci-dessous : 6 Chapitre 1 - Mise en route Installation à partir de disquettes (ou du CD-ROM si l'installation ne s'exécute pas automatiquement) 1 2 3 4 Démarrez Microsoft Windows et assurez-vous qu'aucune autre application Windows n'est ouverte. Insérez la disquette 1 dans le lecteur de disquette de votre ordinateur (ou le CD dans le lecteur de CD-ROM). Sélectionnez Fichier, Exécuter sous Windows 3. [...] Abaissez le bac dans sa position horizontale. 2 3 4 4 Chapitre 1 - Mise en route Étape 3 : Connecter les câbles Remarque : Le câble connectant l'imprimante à l'ordinateur n'est pas fourni avec l'imprimante. Vous devrez acheter un câble parallèle. HP vous recommande un câble parallèle d'imprimante conforme à la norme IEEE-1284 (numéro de pièce HP C2950A ou C2951A). Mettez l'ordinateur hors tension 2. Connectez une extrémité du câble de l'imprimante au port parallèle situé à l'arrière de l'imprimante et enclenchez les deux clips sur les encoches du connecteur. Connectez l'autre extrémité du câble de l'imprimante au port parallèle situé à l'arrière de l'ordinateur et serrez les vis du connecteur. Remarque : Ne partagez pas le port parallèle avec une unité de décompression ou un scanner. Branchez le cordon électrique sur l'imprimante, puis sur une prise avec terre. Étape 4 : Installer les cartouches d'impression 1. Mettez l'imprimante sous tension en appuyant sur le bouton de mise sous tension. Ouvrez le capot de l'imprimante. Les chariots de la cartouche se déplaceront vers le centre. Soulevez les loquets de la cartouche d'impression. Enlevez la cartouche d'encre couleur de son emballage. Retirez doucement les bandes adhésives recouvrant les buses d'encre. Veillez à ne toucher ni les buses ni les contacts de couleur or. Insérez et poussez la cartouche vers le bas dans le chariot gauche, puis enclenchez le loquet de la cartouche sur celle-ci. Répétez les étapes 4 à 6 pour installer la cartouche d'encre noire dans le chariot droit. Remarque : Les deux cartouches d'impression doivent être correctement installées pour que l'imprimante fonctionne correctement. Fermez le capot de l'imprimante. 5 C1823A 51645A Chapitre 1 - Mise en route Étape 5 : Insérer le papier Bac inférieur principal 1 Soulevez le bac de sortie et étirer au maximum les guides-papier de largeur et de longueur. 2 Insérez jusqu'à 150 feuilles de papier en alignant le côté droit de la pile de papier sur le bord droit du bac d'entrée, face imprimable vers le bas. Faites glisser le papier à l'intérieur le plus loin possible. Faites glisser les guides-papier de longueur et de largeur jusqu'à ce qu'ils soient légèrement appuyés sur la pile de papier. Abaissez le bac de sortie dans sa position horizontale. 3 4 Bac supérieur auxiliaire 1 Étirez les guides-papiers de largeur et de longueur au maximum. [...]..
Téléchargez votre notice ! Téléchargement gratuit et sans inscription de tous types de documents pour mieux utiliser votre imprimante jet d'encre HP DESKJET 1120C : mode d'emploi, notice d'utilisation, manuel d'instruction. Cette notice a été ajoutée le Mercredi 7 Juillet 2008. Si vous n'êtes pas certain de votre références, vous pouvez retrouvez toutes les autres notices pour la catégorie Imprimante jet d'encre Hp.
Vous pouvez télécharger les notices suivantes connexes à ce produit :
 HP deskjet 1120c annexe 1 (4057 ko)
HP deskjet 1120c annexe 1 (4057 ko) HP DESKJET 1120C annexe 3 (4057 ko)
HP DESKJET 1120C annexe 3 (4057 ko) HP DESKJET 1120C (1227 ko)
HP DESKJET 1120C (1227 ko)
Vos avis sur le HP DESKJET 1120C
 Bon produit, trã¨s bon. Elle est bien, semble bon, ouiiiiiiiiiiiii !!! Imprimante de bonne qualité, un peu bruyante, mais qui a l'avantage du format a3, vieille imprimante. Très bon rapport qualité prix, hp deskjet 1120c est une bonne imprimante
facile et qui fait du a3, un peu complexe à l'utilisation, tres bonne imprimante
Bon produit, trã¨s bon. Elle est bien, semble bon, ouiiiiiiiiiiiii !!! Imprimante de bonne qualité, un peu bruyante, mais qui a l'avantage du format a3, vieille imprimante. Très bon rapport qualité prix, hp deskjet 1120c est une bonne imprimante
facile et qui fait du a3, un peu complexe à l'utilisation, tres bonne imprimante
 Très bon, une vieille imprimante toujours au top. Machine un peu ancienne mais qui fonctionne bien, imprime a3 bien pour cao, quelques problemes avec l'impression couleurs, je n'ai pas trouvé comment nettoyer les buses. Bon matériel, tres bon matériel malgré son age. Très bonne machine, fiable, performante mais un peu lente, du a son grand âge ? bon produit, très agréable surtout par son format, du hp, c'est tou dire !
Très bon, une vieille imprimante toujours au top. Machine un peu ancienne mais qui fonctionne bien, imprime a3 bien pour cao, quelques problemes avec l'impression couleurs, je n'ai pas trouvé comment nettoyer les buses. Bon matériel, tres bon matériel malgré son age. Très bonne machine, fiable, performante mais un peu lente, du a son grand âge ? bon produit, très agréable surtout par son format, du hp, c'est tou dire !


