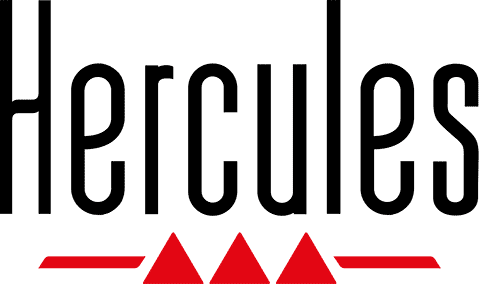Notice HERCULES DV ACTION! PRO
Liens commerciaux


Extrait du mode d'emploi HERCULES DV ACTION! PRO
Les instructions détaillées pour l'utilisation figurent dans le Guide de l'utilisateur.
Saisir combinaison de touches : cette option permet d'émuler un raccourci clavier. Reportez-vous à la documentation du logiciel pour obtenir la liste des raccourcis clavier, puis cliquez dans le champ Combinaison de touches et appuyez sur les touches composant le raccourci clavier souhaité. Le champ Fréquence vous permet ensuite de sélectionner de quelle façon sera émulé le raccourci clavier. Trois types de fréquence sont disponibles : une seule fois, un certain nombre de fois par seconde ou bien maintenir enfoncé. Pour les raccourcis clavier correspondant à des actions simples (exemple : ouvrir un fichier), la fréquence Une fois seulement est appropriée. Pour les actions comme l'avance rapide, il est judicieux de sélectionner la fréquence Maintient la pression de la touche avec répétition automatique ou bien de choisir un rythme précis (pour chaque position du Shuttle par exemple). Pour une action immédiate, activez l'option Pas de latence. Celle-ci simule un relâchement immédiat de la touche, d'où une action instantanée. Tapez une description de l'action dans le champ Commentaire, afin de vous rappeler plus facilement de la fonction de chaque bouton pour vos différents profils. Sélectionner touches de modification : cette option permet d'émuler une pression sur une ou plusieurs touches spéciales (Maj, Ctrl, la touche Windows, Alt ou Alt Gr). Exemple d'utilisation : maintenir enfoncée la touche [Maj] permet souvent de sélectionner plusieurs fichiers. Cliquez simplement sur le ou les bouton(s) désiré(s). Pour une action immédiate, activez l'option Pas de latence. Celle-ci simule un relâchement immédiat de la touche, d'où une action instantanée. Tapez une description de l'action dans le champ Commentaire, afin de vous rappeler plus facilement de la fonction de chaque bouton pour vos différents profils. Défilement vers le haut / Défilement vers le bas : ces options vous permettent de faire défiler l'écran vers le haut / le bas. Le champ Valeur de défilement apparaît, vous permettant de définir la vitesse de défilement (exprimée en nombre de lignes). Tapez une description de l'action dans le champ Commentaire, afin de vous rappeler plus facilement de la fonction de chaque bouton pour vos différents profils. - Répétez cette procédure pour tous les boutons à programmer. - Une fois votre profil défini, cliquez sur OK. Manuel de l'utilisateur 7/9 6. [...] Cependant, certains profils peuvent ne pas vous convenir. Par exemple, une fonction programmée sur un bouton peut vous sembler inutile, ou à l'inverse une fonction qui vous semble essentielle peut ne pas avoir été intégrée au profil. Il est donc possible de modifier les profils existants pour redéfinir la fonction des boutons. De même, si vous utilisez une application pour laquelle aucun profil prédéfini n'est disponible, vous pouvez en créer un et définir la fonction de chaque bouton. La procédure ci-dessous vous explique comment personnaliser vos profils : - Cliquez sur l'icône. - Cliquez sur Ouvrir le panneau de commande ShuttlePRO Hercules. L'interface de personnalisation des profils apparaît. Si vous souhaitez modifier un profil existant : - Sélectionnez le profil à modifier dans la liste déroulante Application cible. Si vous souhaitez créer un nouveau profil : - Cliquez sur Fichier/Créer nouveau profil. - Activez l'option Créer profil vierge. - Cliquez sur OK. Une boîte de dialogue apparaît, vous demandant de sélectionner le fichier exécutable correspondant à l'application pour laquelle vous souhaitez créer un profil. - Sélectionnez le fichier exécutable souhaité et cliquez sur Ouvrir. Remarque : les fichiers exécutables correspondant aux trois modules de MediaStudio Pro se trouvent par défaut dans C:\Program Files\Ulead Systems\Ulead MediaStudio Pro 6. 5 VE (aeditor. exe pour le module Audio Editor, VCapture. exe pour le module Video Capture et veditor. exe pour le module Video Editor). - Renommez si besoin le profil (par défaut, le nom du profil correspond au nom du fichier exécutable) en cliquant sur l'icône et en sélectionnant l'option Renommer profil. - Appuyez sur le bouton auquel vous souhaitez assigner une fonction (ou tournez la molette sur la position souhaitée, l'interface faisant apparaître les différentes positions : Shuttle à gauche ou Shuttle à droite (numérotées de 1 à 7). - Cliquez sur le bouton Action programme pour choisir le type d'action à effectuer : 6/9 Manuel de l'utilisateur Aucune action : cette option désactive le bouton. Répéter action précédente : cette option ne peut être utilisée que pour les positions du Shuttle. Elle permet d'appliquer à une position la même action que celle de la position précédente. Exemple : vous avez émulé l'action Avance rapide sur la position Shuttle à droite 1. [...]..
Téléchargez votre notice ! Téléchargement gratuit et sans inscription de tous types de documents pour mieux utiliser votre HERCULES DV ACTION! PRO : mode d'emploi, notice d'utilisation, manuel d'instruction. Cette notice a été ajoutée le Jeudi 8 mai 2008.
Vous pouvez télécharger les notices suivantes connexes à ce produit :