Notice HAUPPAGE USB-LIVE2
Liens commerciaux

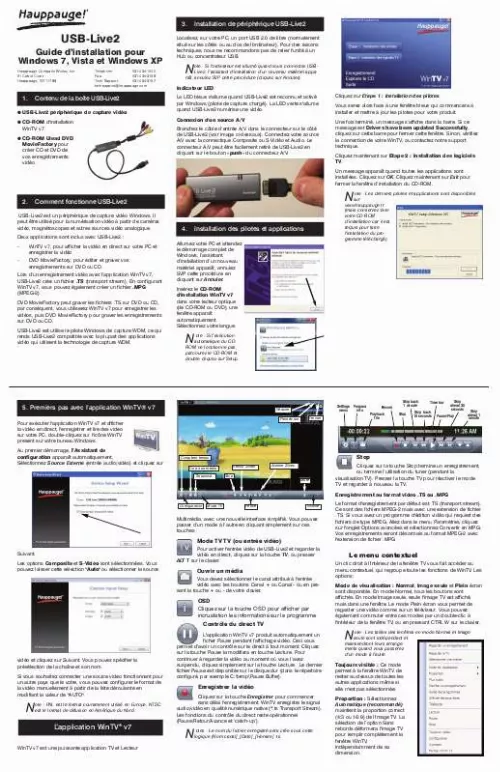
Extrait du mode d'emploi HAUPPAGE USB-LIVE2
Les instructions détaillées pour l'utilisation figurent dans le Guide de l'utilisateur.
Il est recommandé d'ajouter quelques minutes pour être certain d'enregistrer entièrement une émission, si jamais elle est diffusée avec un peu de retard. - Répétition de la programmation : Vous pouvez enregistrer une fois, ou faire la programmation journalier ou hebdomadaire. Si vous choisissez l'option hebdomadaire, choisissez le ou les jours de répétition pouvez enregistrer vos video en. TS (valeur par défaut avec WinTV v7) ou en. MPG, ces deux formats étant reconnus par DVD MovieFactory. Pour créer un DVD ou un vidéo CD, cliquez sur Video disk / New project. Choisissez le type de disque que vous voulez créer (le plus commun est Create a Video Disk) et cliquez sur OK. Pour ajouter vos enregistrements vidéo à DVD MovieFactory, cliquez sur le bouton Add video files. Dans DVD MovieFactory, vous pouvez découper vos vidéos en double cliquant dessus dans la barre de montage. Lorsque vous avez fini d'ajouter des vidéos, cliquez sur Next pour passez à la création d'un menu DVD, puis à la gravure du disque. Pour capturer des images fixes d'une vidéo, cliquez sur le bouton "Snapshot". Les formats de capture disponible se trouvent dans les Paramètres de capture : Cliquez sur le bouton Paramètres, puis cliquez sur Dossier de capture. Les paramètres de capture d'image sont regroupés sous le chapitre Snapshots. Vous pouvez choisir entre BMP et JPEG. Le nom des fichiers sera: capture_'date'_'time'. jpg or capture_'date'_'time'. bmp Enregistrer des vidéos avec WinTV v7 pour une utilisation avec DVD MovieFactory Les enregistrements fait par USB-Live2 avec l'application WinTV v7 sont normalement enregistrés dans le répertoire MyVideos, Pour changer de répertoire, cliquez sur le menu Paramètres, puis sur l'onglet Dossiers. Vous pouvez définir un nouveau répertoire pour vos enregistrements vidéo. Avec l'application WinTV v7, chaque nouveau enregistrement créer un nouveau fichier avec un nom attribué automatiquement. Le fichier sera nommé ainsi: (Videosource) _ (ChannelName) YearMonthDay_Time. TS Planifier un enregistrement Le planificateur d'enregistrement inclus à WinTV v7 permet l'enregistrement vidéo à un moment donné. Une fois un enregistrement planifié, WinTV v7 peut être fermé et «réveillé» à l'heure souhaitée et sur le canal sélectionné. WinTV v7 enregistre alors "en arrière-plan". Vous pouvez manuellement modifier, ajouter ou supprimer ces entrées. [...] ote : Les tailles des fenêtres en mode Normal et Image seule sont indépendant et maintiendront leurs arrangements quand vous passerez d'un mode à l'autre. Ouvrir un média Vous devez sélectionner le canal attribué à l'entrée vidéo avec les boutons Canal + ou Canal - ou en presant la touche + ou - de votre clavier. OSD Cliquez sur la touche OSD pour afficher par incrustation les informations sur le programme Contrôle du direct TV L'application WinTV v7 produit automatiquement un ficher Pause pendant l'affichage vidéo. Ceci vous permet d'avoir un contrôle sur le direct à tout moment. Cliquez sur la touche Pause la modifiera en touche Lecture. Pour continuer à regarder la vidéo au moment où vous l'avez suspendu, cliquez simplement sur la touche Lecture. Le dernier fichier Pause est disponible sur le disque dur (dans le répertoire configuré, par exemple C:\temp\Pause Buffer). N vidéo et cliquez sur Suivant. Vous pouvez spécifier la présélection de la chaîne et son nom. Si vous souhaitez connecter une source video fonctionnant pour un autre pays que le votre, vous pouvez configurer le format de la vidéo manuellement à partir de la liste déroulante en modifiant la valeur de "AUTO". Enregistrer la vidéo Cliquez sur la touche Enregistrer pour commencer sans délai l'enregistrement. WinTV enregistre le signal audio/vidéo en qualité numérique native (*. ts Transport Stream). Les fonctions du contrôle du direct reste opérationnel (Pause/Retour/Avance et `catch-up'). Toujours visible : Ce mode permet à la fenêtre WinTV de rester au-dessus de toutes les autres applications même si elle n'est pas sélectionnée. Proportion : Sélectionnez Automatique (recommandé) maintient la proportion correct (4:3 ou 16:9) de l'image TV. La sélection de l'option Sans rebords déformera l'image TV pour remplir complètement la fenêtre WinTV, indépendamment de sa dimension. N ote : PAL est le format couramment utilisé en Europe. NTSC est le format de diffusion en Amérique du Nord. L 'application WinTV® v7 WinTV v7 est une puissante application TV et Lecteur N otes : Le nom du fichier enregistré sera crée sous cette logique [Nom canal]_[Date]_[Horaire]. Capture d'image - Heure du début : Indiquez l'heure à laquelle l'émission démarre, il est prudent d'avancez d'une minute cette heure. [...]..
Téléchargez votre notice ! Téléchargement gratuit et sans inscription de tous types de documents pour mieux utiliser votre HAUPPAGE USB-LIVE2 : mode d'emploi, notice d'utilisation, manuel d'instruction. Cette notice a été ajoutée le Samedi 3 Mars 2011.
Vos avis sur le HAUPPAGE USB-LIVE2
 Beaucoup de problemes pour l'utilisation
, bien facile utilisation. Impossible à faire fonctionner, marche mal.
Beaucoup de problemes pour l'utilisation
, bien facile utilisation. Impossible à faire fonctionner, marche mal.

