Notice CREATIVE SOUND BLASTER WORLD OF WARCRAFT HEADSET - GUIDE DE DÉMARRAGE RAPIDE
Liens commerciaux

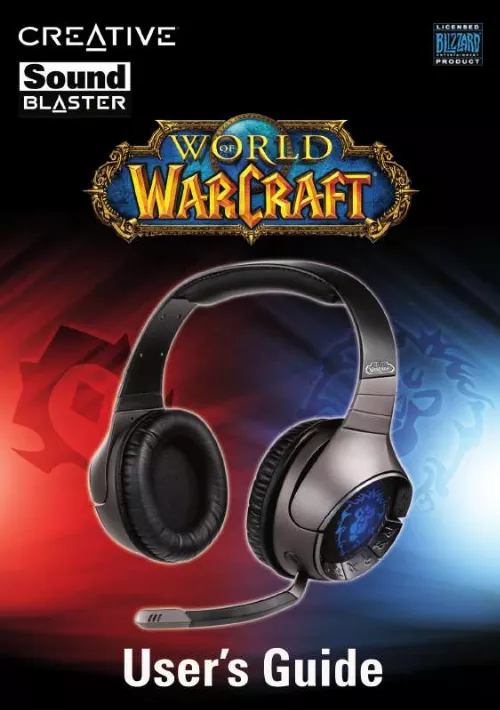
Extrait du mode d'emploi CREATIVE SOUND BLASTER WORLD OF WARCRAFT HEADSET
Les instructions détaillées pour l'utilisation figurent dans le Guide de l'utilisateur.
2 Colonne Tâche Sélectionnez une tâche pour l'association de touches. 3 Colonne Touche 1 Attribuez une touche principale à la tâche. 4 Colonne Touche 2 Attribuez une touche secondaire à la tâche. 5 Bouton Enregistrer Enregistre les associations de touches existantes dans le profil actuel. 6 Bouton Dissocier la touche Efface TOUTES les associations de touches existantes dans le profil actuel. Ajout de tâches Sélectionnez une ligne de la colonne Tâche et cliquez sur la flèche du menu déroulant qui apparaît, puis sélectionnez une tâche dans la liste. Attribution de touches à des tâches Sélectionnez une ligne de la colonne Touche 1 et Touche 2 pour la tâche à laquelle vous souhaitez attribuer une touche, puis appuyez sur la touche ou la combinaison de touches sur le clavier. Si une touche est déjà attribuée à cette tâche, elle sera remplacée par la nouvelle. Paramètres Voice Tap Si vous possédez le Sound Blaster World of Warcraft Tap ChatTM (vendue séparément), vous pouvez configurer ses fonctions dans les paramètres Voice Tap. 1 2 1 Champs Correspondance des touches Fait correspondre une touche au Sound Blaster World of Warcraft Tap Chat. 2 Bouton Enregistrer Enregistre les associations de touches existantes dans le profil actuel. Attribution de tâches au Sound Blaster World of Warcraft Tap Chat Vous pouvez attribuer différentes tâches au Sound Blaster World of Warcraft Tap Chat en appuyant sur la combinaison de touches adéquate pour cette tâche sur le clavier. Par exemple, vous pouvez attribuer la commande Appuyer pour parler. REMARQUE Si le Sound Blaster World of Warcraft Tap Chat n'est pas connecté à votre ordinateur, la page des paramètres Voice Tap ne s'affichera pas. Utilisation de votre casque Jeux Votre casque est équipé des technologies et logiciels audio de pointe pour améliorer le son de vos jeux. THX TruStudio PC vous fera passer la vitesse supérieure en termes d'expérience de jeux. Écoutez les sons d'Azeroth comme jamais ! THX TruStudio PC Surround fournit un contrôle de l'immersion pour améliorer le sens naturel de la profondeur et de l'espace du son en créant des canaux de son surround virtuels. Vous aurez l'impression que le contenu stéréo ou multicanaux lu sur les haut-parleurs et les casques stéréo vient de toutes parts, alors que les voix restent au centre et que la balance d'origine et le timbre sont préservés. [...] 5 Curseur d'intensité Réglez la brillance des voyants. Personnalisation de l'aspect de votre casque Vous pouvez personnaliser l'aspect de votre casque en choisissant différentes couleurs pour les voyants des oreillettes. · · Sélectionnez l'option Passer d'une couleur à l'autre pour basculer entre les différentes couleurs prédéfinies à intervalles réguliers. Sélectionnez l'option Sélectionner une couleur RGB pour choisir une couleur spécifique. Utilisez le sélecteur de couleurs ou entrez les valeurs RGB exactes pour obtenir la couleur que vous souhaitez. Faites glisser le curseur Pulsations ou Intensité au niveau désiré pour régler le paramètre des voyants. Paramètres THX TruStudio PC 1 2 3 1 Commandes de test audio Lisez/Mettez en pause ou Arrêtez la vidéo de démonstration. 2 Paramètres THX TruStudio PC Sélectionnez chaque fonctionnalité pour l'activer ou la désactiver. 3 Curseur Niveau d'amélioration Réglez la quantité d'améliorations à appliquer à chaque caractéristique audio. Amélioration de votre expérience audio Vous pouvez régler la quantité d'améliorations à appliquer à chaque fonctionnalité en faisant glisser son curseur sur la gauche pour diminuer ou sur la droite pour augmenter. Pour tester les effets des améliorations audio, cliquez sur et écoutez la vidéo de démonstration. Paramètres audio du jeu 1 2 3 1 Paramètres VoiceFX Sélectionnez un accent World of Warcraft à appliquer à vos échanges verbaux. 2 Paramètres EQ Sélectionnez un équaliseur prédéfini à appliquer à votre son. 3 Curseurs EQ Définissez les paramètres de l'équaliseur. Personnalisation de votre voix Cliquez sur la flèche du menu déroulant Activer VoiceFX, puis sélectionnez un accent dans la liste. Vous pouvez essayer l'accent sélectionné en cliquant sur et en parlant dans le micro. Personnalisation des paramètres de votre équaliseur Cliquez sur la flèche du menu déroulant Activer EQ, puis sélectionnez un équaliseur prédéfini dans la liste. Lorsque vous sélectionnez un équaliseur prédéfini, les curseurs EQ adopteront les valeurs appropriées. Vous pouvez régler les paramètres de l'équaliseur en faisant glisser les curseurs vers le haut ou le bas pour obtenir le niveau désiré. [...]..
Téléchargez votre notice ! Téléchargement gratuit et sans inscription de tous types de documents pour mieux utiliser votre autres CREATIVE SOUND BLASTER WORLD OF WARCRAFT HEADSET : mode d'emploi, notice d'utilisation, manuel d'instruction. Cette notice a été ajoutée le Mardi 1 Janvier 2011.
Vous pouvez télécharger les notices suivantes connexes à ce produit :
 CREATIVE SOUND BLASTER WORLD OF WARCRAFT HEADSET QUICK START GUIDE (2953 ko)
CREATIVE SOUND BLASTER WORLD OF WARCRAFT HEADSET QUICK START GUIDE (2953 ko)
Vos avis sur le CREATIVE SOUND BLASTER WORLD OF WARCRAFT HEADSET - GUIDE DE DÉMARRAGE RAPIDE
 Pas vu
j'espère m'en servir, vraiment très bon casque, mais peut être un peu chèr si l'on s'en sert seulement pour jouer.
Pas vu
j'espère m'en servir, vraiment très bon casque, mais peut être un peu chèr si l'on s'en sert seulement pour jouer.

