Notice CANON TS3350E
Liens commerciaux

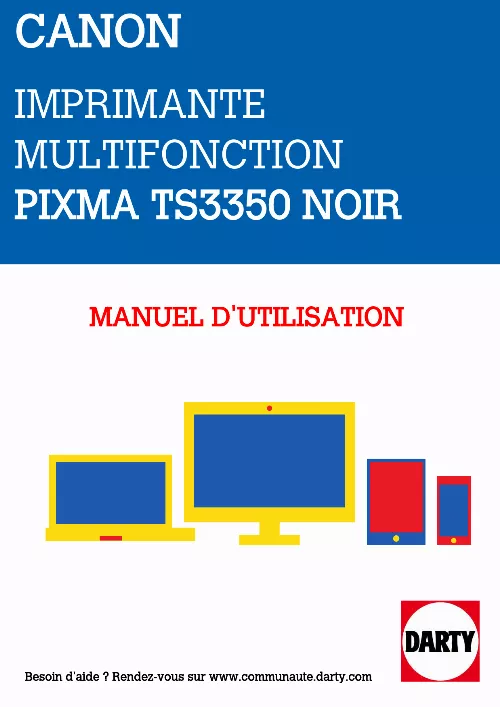
Le mode d'emploi CANON TS3350E vous rend service
Suite à l'installation de la fibre à votre domicile et au changement de votre box internet, votre imprimante jet d'encre CANON TS3350E ne fonctionne plus. Un message apparait sur le bandeau de commandes vous indiquant que votre matériel n'est plus connecté. Vous avez voulu réinitialiser votre imprimante jet d'encre mais vous n'y êtes pas parvenu. Retrouvez le consignes en lisant la notice de l'imprimante jet d'encre CANON TS3350E si vous avez voulu réinstaller votre appareil en vains et qu'un message vous indique que vous n'avez pas les droits requis. Lorsque vous avez installé cette imprimante vous aviez sur votre ordinateur un icône vous permettant, depuis votre ordinateur, de lancez des impressions, des scans ou des copies. Vous avez changé d'ordinateur et vous êtes maintenant sous Windows 10 au lieu de Windows XP et l'icône à disparu.
Extrait du mode d'emploi CANON TS3350E
Les instructions détaillées pour l'utilisation figurent dans le Guide de l'utilisateur.
Dans ce cas, la connexion du périphérique peut basculer automatiquement vers une connexion de données mobile en fonction de votre périphérique. Des droits de transmission relatifs à la connexion à Internet via une connexion de données mobile s'appliquent. En connexion directe sans fil, vous pouvez connecter jusqu'à cinq périphériques simultanément. Si vous essayez de connecter un sixième périphérique, une erreur s'affiche. Si une erreur s'affiche, déconnectez un périphérique que vous n'utilisez pas et configurez à nouveau les paramètres. Les paramètres réseau tels que le nom de réseau (SSID) et le protocole de sécurité sont spécifiés automatiquement. Modification des paramètres réseau Voir ci-dessous pour modifier les paramètres de connexion de l'imprimante et de l'ordinateur, du smartphone ou de la tablette. ? Pour modifier la méthode de connexion réseau : Méthode de reconfiguration de connexion Wi-Fi Modification du mode de connexion ? Pour ajouter un ordinateur, un smartphone ou une tablette à l'imprimante : Connexion à un autre ordinateur via un réseau local/Modification de la méthode de connexion (USB remplacé par réseau local) ? Pour utiliser la connexion directe sans fil temporairement : Impression/numérisation en connexion directe sans fil IJ Network Device Setup Utility IJ Network Device Setup Utility vérifie ou diagnostique les paramètres de l'imprimante et de l'ordinateur ; il en restaure l'état en cas d'erreur liée à la connexion réseau. Pour Windows, vous pouvez utiliser IJ Network Device Setup Utility pour configurer les paramètres réseau. Vous pouvez utiliser IJ Network Device Setup Utility pour diagnostiquer ou réparer les paramètres réseau. Astuces sur la connexion réseau Les informations ci-dessous vous proposent quelques astuces sur l'utilisation de l'imprimante via une connexion réseau. Astuces sur la connexion réseau Gestion la configuration de l'imprimante à l'aide d'un navigateur Web Mesures contre l'accès non autorisé Dépannage Reportez-vous à la section Paramètres réseau et problèmes courants pour plus d'informations sur le dépannage d'une connexion réseau. Lorsque vous connectez un périphérique alors qu'un autre périphérique (par exemple, un ordinateur) est déjà connecté à l'imprimante, utilisez la même méthode de connexion. Si vous utilisez une méthode différente, la connexion du périphérique en cours d'utilisation sera désactivée. [...] Impression de photos depuis votre smartphone Déployez le bac de sortie papier (B) et l'extension du bac de sortie papier (C). Chargez le papier verticalement contre le côté droit du réceptacle arrière AVEC LA FACE À IMPRIMER VERS VOUS. Ajustez le guide papier (D) avec le côté gauche du papier. Appuyez sur le bouton Sélectionner le papier (Paper Select) (E) pour sélectionner un format papier en fonction du papier chargé dans le réceptacle arrière et appuyez sur le bouton OK (F). La liste des photos enregistrées sur votre smartphone/tablette s'affiche. Vous pouvez également sélectionner plusieurs photos en même temps. Cette section explique comment placer des documents originaux et les copier sur du papier ordinaire. Déployez le bac de sortie papier (B) et l'extension du bac de sortie papier (C). Chargez le papier verticalement contre le côté droit du réceptacle arrière AVEC LA FACE À IMPRIMER VERS VOUS. Ajustez le guide papier (D) avec le côté gauche du papier. Appuyez sur le bouton Sélectionner le papier (Paper Select) (E) pour sélectionner un format papier en fonction du papier chargé dans le réceptacle arrière et appuyez sur le bouton OK (F). Votre imprimante est équipée de nombreuses autres fonctions utiles de copie. Connexion sans fil Connectez l'imprimante et les périphériques (par exemple, un ordinateur, un smartphone ou une tablette) par l'intermédiaire d'un routeur sans fil. Si vous disposez d'un routeur sans fil, il est conseillé de l'utiliser pour la connexion sans fil. Les méthodes de connexion diffèrent selon le type de routeur sans fil. Vous pouvez modifier les paramètres réseau tels que le nom de réseau (SSID) et le protocole de sécurité sur l'imprimante. Lorsque la connexion entre un périphérique et un routeur sans fil est établie et que (icône Wi-Fi) S'affiche sur l'écran du périphérique, vous pouvez connecter celui-ci à l'imprimante via le routeur sans fil. ? Connexion directe Connectez l'imprimante et les périphériques (par exemple, un ordinateur, un smartphone ou une tablette) sans utiliser de routeur sans fil. Lorsque vous utilisez l'imprimante avec la Connexion directe sans fil, la connexion Internet à partir de l'imprimante n'est pas disponible. Dans ce cas, il est impossible d'utiliser les services Web de l'imprimante. [...]..
Téléchargez votre notice ! Téléchargement gratuit et sans inscription de tous types de documents pour mieux utiliser votre imprimante jet d'encre CANON TS3350E : mode d'emploi, notice d'utilisation, manuel d'instruction. Cette notice a été ajoutée le Jeudi 8 Aout 2022. Si vous n'êtes pas certain de votre références, vous pouvez retrouvez toutes les autres notices pour la catégorie Imprimante jet d'encre Canon.


