Notice CANON PIXMA TS6250, CANON PIXMA TS6251, CANON TS 6250
Liens commerciaux

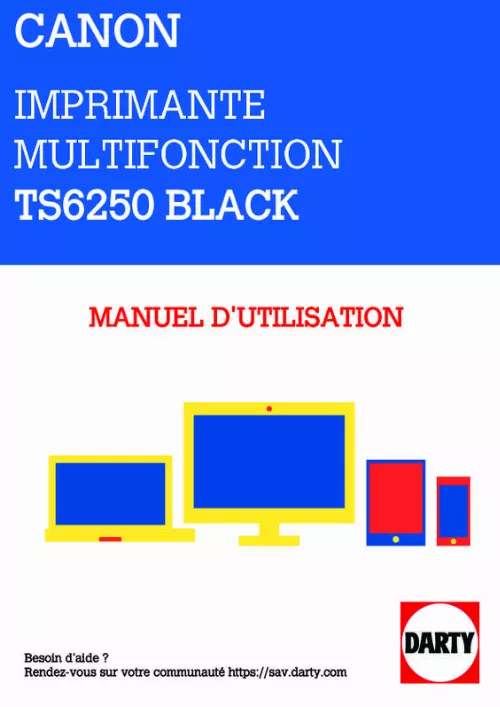
Le mode d'emploi CANON PIXMA TS6250, CANON PIXMA TS6251, CANON TS 6250 vous rend service
Le chariot de support des cartouches d'encre de votre imprimante cogne violemment la butée de son rail lorsque votre appareil s'initialise pour lancer un tirage. Le manuel de votre CANON PIXMA TS6250 vous expliquera de quelle manière étalonner le système de guidage du chariot de votre imprimante. Vous venez d'installer les pilotes de votre imprimante nouvellement acquise, seulement vous ne parvenez pas à utiliser la fonction de numérisation, vous auriez besoin pour cela de l'utilitaire de votre matériel mais vous ne le trouvez pas sur votre disque dur. Vous êtes en train d'installer votre imprimante et vous ne comprenez pas où se loge la cartouche d'encre noire, il y a en effet deux emplacements qui sembleraient correspondre à cet élément. La notice de votre CANON PIXMA TS6250 vous indiquera la position exacte de la cartouche d'encre noire sur votre imprimante.
Extrait du mode d'emploi CANON PIXMA TS6250
Les instructions détaillées pour l'utilisation figurent dans le Guide de l'utilisateur.
Si le format de papier et le type de support sur l'écran tactile correspondent au format et au type de papier chargé dans le réceptacle arrière, sélectionnez Oui. Sinon, sélectionnez Changer pour modifier les paramètres conformément au format et au type du papier chargé. Ouvrez le panneau de contrôle (E), puis retirez le bac de sortie papier (F) et le support de sortie papier (G), puis ouvrez l'extension du bac de sortie papier (H). assurez-vous d'ouvrir le panneau de contrôle avant l'impression. Si le panneau de contrôle est fermé, l'imprimante ne lance pas l'impression. La liste des photos enregistrées sur votre smartphone/tablette s'affiche. Vous pouvez également sélectionner plusieurs photos en même temps. 36 Copie Cette section explique comment placer des documents originaux et les copier sur du papier ordinaire chargé dans la cassette. Faites glisser les guides papier (C) vers l'avant et (D) vers la droite pour ouvrir les guides. Alignez les guides papier (C) à l'avant et (D) à l'arrière avec la longueur et la largeur du papier. Montez le couvercle de la cassette (B) et insérez la cassette dans l'imprimante. 38 Une fois que vous avez inséré la cassette dans l'imprimante, l'écran de confirmation des paramètres du papier pour la cassette s'affiche sur l'écran tactile. Sinon, sélectionnez Changer pour modifier la configuration conformément au format du papier chargé. Ouvrez le panneau de contrôle (E), puis retirez le bac de sortie papier (F) et le support de sortie papier (G), puis ouvrez l'extension du bac de sortie papier (H). assurez-vous d'ouvrir le panneau de contrôle avant l'impression. Si le panneau de contrôle est fermé, l'imprimante ne lance pas l'impression. � Connexion sans fil Connectez l'imprimante et les périphériques (par exemple, un ordinateur, un smartphone ou une tablette) par l'intermédiaire d'un routeur sans fil. Si vous disposez d'un routeur sans fil, il est conseillé de l'utiliser pour la connexion sans fil. � Les méthodes de connexion diffèrent selon le type de routeur sans fil. � Vous pouvez modifier les paramètres réseau tels que le nom de réseau (SSID) et le protocole de sécurité sur l'imprimante. (icône Wi-Fi) ◦ Lorsque la connexion entre un périphérique et un routeur sans fil est établie et que s'affiche sur l'écran du périphérique, vous pouvez connecter celui-ci à l'imprimante via le routeur sans fil. [...] � partir du menu Démarrer , sélectionnez (Toutes les applications ) > Canon Utilities > EasyPhotoPrint Editor. Pour macOS : À partir du menu Aller du Finder, sélectionnez Application et double-cliquez sur le dossier Canon Utilities, le dossier Easy-PhotoPrint Editor, puis l'icône Easy-PhotoPrint Editor. Cliquez sur Parcourir(J) dans À partir de l'ordinateur : et sélectionnez le dossier contenant les photos que vous souhaitez imprimer. Cliquez sur les photos (K) que vous souhaitez imprimer et sélectionnez Ouvrir (L). Pour Windows : Pour sélectionner deux photos (ou plus) en même temps, cliquez dessus tout en appuyant sur la touche Ctrl. Pour macOS : Pour sélectionner deux photos (ou plus) en même temps, cliquez dessus tout en appuyant sur la touche Commande. Pour Windows : Spécifiez le nombre de copies, le nom de votre modèle, le format du papier, et d'autres options. De chaque photo permet de spécifier le nombre de copies pour toutes les photos avec un paramètre unique. • Sélectionner Même nbr. De chaque photo désactive le paramètre du nombre de copies spécifié pour chaque photo. Une fois désactivés, les paramètres précédents pour chaque copie sont réactivés. Pour spécifier le nombre de copies est également réactivé. Lorsque la boîte de dialogue Imprimer s'affiche, spécifiez le nom de votre modèle, le papier, et d'autres options, puis cliquez sur Imprimer. 32 Remarque • Easy-PhotoPrint Editor vous permet de créer et d'imprimer facilement des collages, des cartes ou des calendriers en utilisant vos photos préférées. Guide Easy-PhotoPrint Editor 33 Impression de photos à partir d'un smartphone ou d'une tablette Cette section explique comment imprimer des photos avec Canon PRINT Inkjet/SELPHY. Pour plus d'informations sur le téléchargement de Canon PRINT Inkjet/SELPHY, voir ci-dessous. Impression facile à partir d'un smartphone ou d'une tablette avec Canon PRINT Inkjet/SELPHY 1. Ouvrez le couvercle du réceptacle arrière (A). Faites glisser le guide papier (D) pour ouvrir les deux guides papier. Faites glisser le guide papier droit (D) pour l'aligner avec les deux côtés de la pile de papier. Une fois que vous avez fermé le couvercle de la fente d'alimentation, l'écran de confirmation des paramètres du papier pour le réceptacle arrière s'affiche sur l'écran tactile. [...]..
Téléchargez votre notice ! Téléchargement gratuit et sans inscription de tous types de documents pour mieux utiliser votre imprimante CANON PIXMA TS6250 : mode d'emploi, notice d'utilisation, manuel d'instruction. Cette notice a été ajoutée le Samedi 4 Avril 2019. Si vous n'êtes pas certain de votre références, vous pouvez retrouvez toutes les autres notices pour la catégorie Imprimante Canon.


