Notice CANON PIXMA TS5150, CANON PIXMA TS5151, CANON TS 5151
Liens commerciaux

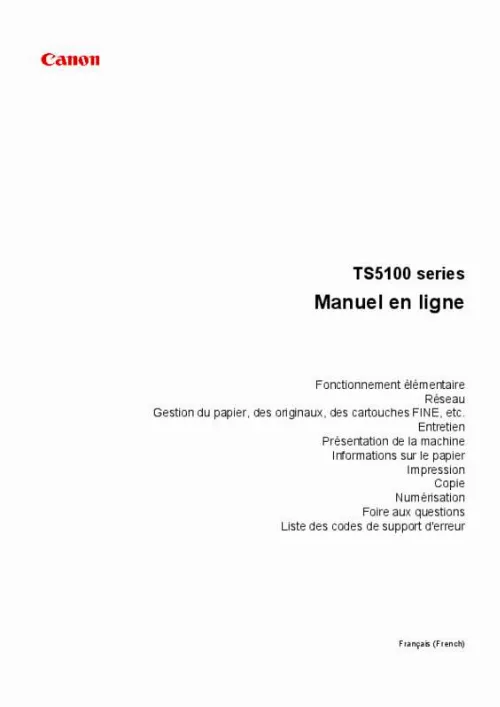
Le mode d'emploi CANON PIXMA TS5150, CANON PIXMA TS5151, CANON TS 5151 vous rend service
Sur l'écran de votre matériel, vous pouvez lire qu'il vous est demandé d'annuler le tirage votre prochaine impression et d'éteindre votre imprimante. De plus, cette information est accompagnée du code d'erreur 6000. Cependant, vous précisez n'avoir en aucune façon essayé d'imprimer le moindre document dernièrement. Vous trouverez en consultant le guide de votre CANON PIXMA TS5150 comment réinitialiser votre imprimante pour lui permettre de formater sa mémoire contenant les codes erreur en cours. Le voyant en forme de triangle situé sous le bouton marche-arrêt de votre appareil, clignote en permanence. De plus, le wifi n'est plus reconnu. Vous aimeriez savoir comment solutionner votre problème. Vous avez imprimé trois documents sur votre matériel et celui-ci vous indique une erreur 6930. Pourtant, vous n'avez pour le moment pas d'impression en cours. Vous avez donc éteint votre imprimante en pensant que le dysfonctionnement disparaitrait, mais le problème persiste. Vous constatez la présence du message d'erreur 6c10 sur le moniteur de votre matériel, et depuis votre imprimante refuse de réaliser la moindre opération. Il vous est impossible d'imprimer vos photos avec votre appareil, en revanche vous n'avez aucun mal à dupliquer vos documents ordinaires. Le manuel de votre CANON PIXMA TS5150 vous expliquera la marche à suivre pour paramétrer vos impressions en fonction de la nature de vos documents originaux.
Extrait du mode d'emploi CANON PIXMA TS5150
Les instructions détaillées pour l'utilisation figurent dans le Guide de l'utilisateur.
Alignez les guides papier (D) avec la largeur du papier. Une fois que vous avez fermé le couvercle de la fente d'alimentation, l'écran d'enregistrement des informations sur le papier pour le réceptacle arrière s'affiche sur l'écran LCD. Sélectionnez la taille et le type du papier chargé dans le réceptacle arrière dans Form. Ouvrez le panneau de contrôle (F), puis retirez le bac de sortie papier (G) et le support de sortie papier (H), puis ouvrez l'extension du bac de sortie papier (I). assurez-vous d'ouvrir le panneau de contrôle avant l'impression. Si le panneau de contrôle est fermé, l'imprimante ne lance pas l'impression. La liste des photos enregistrées sur votre smartphone/tablette s'affiche. Vous pouvez également sélectionner plusieurs photos en même temps. 32 Copie Cette section explique comment placer des documents originaux et les copier sur du papier ordinaire chargé dans la cassette. Alignez les guides papier (C) avec la longueur et la largeur du papier. Montez le couvercle de la cassette, puis insérez la cassette dans l'imprimante. Une fois que vous avez inséré la cassette dans l'imprimante, l'écran d'enregistrement des informations sur le papier pour la cassette s'affiche sur l'écran LCD. 34 6. Sélectionnez la taille du papier chargé dans la cassette dans Form. Ouvrez le panneau de contrôle (D), puis retirez le bac de sortie papier (E) et le support de sortie papier (F), puis ouvrez l'extension du bac de sortie papier (G). assurez-vous d'ouvrir le panneau de contrôle avant l'impression. Si le panneau de contrôle est fermé, l'imprimante ne lance pas l'impression. Validez les paramètres du papier, puis appuyez sur le bouton Noir (Black) (L) ou Couleur (Color) (M). � Connexion sans fil Connectez l'imprimante et les périphériques (par exemple, un ordinateur, un smartphone ou une tablette) par l'intermédiaire d'un routeur sans fil. Si vous disposez d'un routeur sans fil, il est conseillé de l'utiliser pour la connexion sans fil. � Les méthodes de connexion diffèrent selon le type de routeur sans fil. � Vous pouvez modifier les paramètres réseau tels que le SSID et le protocole de sécurité sur l'imprimante. [...] Ouvrez le couvercle du réceptacle arrière (A), puis tirez le support papier (B) vers le haut. Alignez les guides papier (D) avec la largeur du papier. Une fois que vous avez fermé le couvercle de la fente d'alimentation, l'écran d'enregistrement des informations sur le papier pour le réceptacle arrière s'affiche sur l'écran LCD. Sélectionnez la taille et le type du papier chargé dans le réceptacle arrière dans Form. Ouvrez le panneau de contrôle (F), puis retirez le bac de sortie papier (G) et le support de sortie papier (H), puis ouvrez l'extension du bac de sortie papier (I). assurez-vous d'ouvrir le panneau de contrôle avant l'impression. Si le panneau de contrôle est fermé, l'imprimante ne lance pas l'impression. Remarque • Le nombre et le type des icônes affichées dépendent de la région, de l'imprimante ou du scanner enregistré et des applications installées. Pour Windows : Pour sélectionner deux photos (ou plus) en même temps, cliquez dessus tout en appuyant sur la touche Ctrl. Pour Mac OS : Pour sélectionner deux photos (ou plus) en même temps, cliquez dessus tout en appuyant sur la touche Commande. Pour Windows : Spécifiez le nombre de copies à imprimer, le nom de votre imprimante, le type de support, etc. Lorsque la boîte de dialogue Imprimer apparaît, spécifiez le nom de votre imprimante, le format du papier, etc. , puis cliquez sur Imprimer. Remarque • My Image Garden vous permet d'utiliser des images de diverses manières sur votre ordinateur, telles que des photos prises avec un appareil photo numérique. � Pour Windows : Guide My Image Garden • Pour Mac OS : Guide My Image Garden • Si votre imprimante n'apparaît pas sous Mac OS, le paramètre AirPrint dans My Image Garden est peut-être incorrect. Pour plus d'informations sur la manière de la définir correctement, reportez-vous à la section relative à l'imprimante compatible AirPrint ci-après. Définition des paramètres en fonction de l'état de l'imprimante 29 Impression de photos à partir d'un smartphone ou d'une tablette Cette section explique comment imprimer des photos avec Canon PRINT Inkjet/SELPHY. Pour plus d'informations sur le téléchargement de Canon PRINT Inkjet/SELPHY, voir ci-dessous. Impression facile à partir d'un smartphone ou d'une tablette avec Canon PRINT Inkjet/SELPHY 1. [...]..
Téléchargez votre notice ! Téléchargement gratuit et sans inscription de tous types de documents pour mieux utiliser votre imprimante CANON PIXMA TS5150 : mode d'emploi, notice d'utilisation, manuel d'instruction. Cette notice a été ajoutée le Dimanche 12 Décembre 2018. Si vous n'êtes pas certain de votre références, vous pouvez retrouvez toutes les autres notices pour la catégorie Imprimante Canon.


