Notice CANON PIXMA TR4550, CANON TR 4550
Liens commerciaux

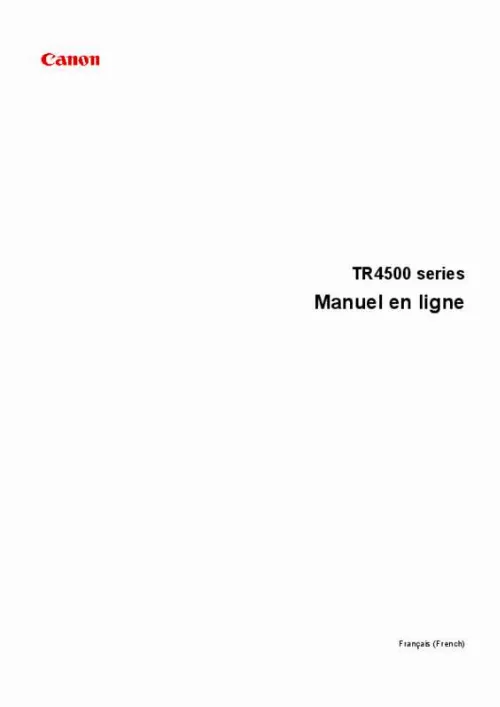
Le mode d'emploi CANON PIXMA TR4550, CANON TR 4550 vous rend service
Vous ne retrouvez plus le cd d'installation de votre imprimante, et vous avez besoin de réinstaller le logiciel de traitement de votre appareil suite au formatage de votre disque dur. Le manuel de votre CANON PIXMA TR4550 vous permettra de comprendre comment télécharger la dernière version du logiciel de votre périphérique depuis le site internet de son fabricant. Vous venez de remplacer deux nouvelles cartouches d'encre sur votre imprimante, la noire et la couleur cyan, et depuis cette opération de maintenance votre matériel vous indique la mention: vérifiez l'encre U O 52, vous ne parvenez pas à interpréter correctement ce message. Suite à une mauvaise manipulation des commandes de votre imprimante, son menu de navigation s'est paramétré en japonais. La notice de votre CANON PIXMA TR4550 vous expliquera comment définir le français comme langue d'utilisation dans le menu de votre imprimante.
Extrait du mode d'emploi CANON PIXMA TR4550
Les instructions détaillées pour l'utilisation figurent dans le Guide de l'utilisateur.
Pour plus d'informations sur le téléchargement de Canon PRINT Inkjet/SELPHY, voir ci-dessous. Impression facile à partir d'un smartphone ou d'une tablette avec Canon PRINT Inkjet/SELPHY 1. Ouvrez le panneau avant (A) avec précaution. Utilisez le guide papier (C) pour faire glisser les deux guides papier complètement à l'extérieur. * La figure ci-dessus montre l'imprimante avec le bac de sortie papier relevé. Faites glisser le guide papier de droite (C) pour aligner les guides papier sur les deux côtés de la pile de papier. * La figure ci-dessus montre l'imprimante avec le bac de sortie papier relevé. Poussez la cassette vers l'arrière jusqu'à ce que la flèche ( soit alignée avec le bord de l'imprimante. ) située sur le panneau avant Une fois que vous avez poussé la cassette vers l'arrière, l'écran d'enregistrement des informations sur le papier pour la cassette s'affiche sur l'écran LCD. Utilisez le bouton pour sélectionner la taille du papier chargé dans la cassette, puis appuyez sur le bouton OK. Suivez les instructions qui s'affichent à l'écran pour enregistrer les informations sur le papier. Retirez le support de sortie papier (D) du bac de sortie papier. Ouvrez l'extension du bac de sortie papier (E). La liste des photos enregistrées sur votre smartphone/tablette s'affiche. Vous pouvez également sélectionner plusieurs photos en même temps. 38 Copie Cette section explique comment placer des documents originaux et les copier sur du papier ordinaire chargé. Ouvrez le panneau avant (A) avec précaution. Utilisez le guide papier (C) pour faire glisser les deux guides papier complètement à l'extérieur. * La figure ci-dessus montre l'imprimante avec le bac de sortie papier relevé. Faites glisser le guide papier de droite (C) pour aligner les guides papier sur les deux côtés de la pile de papier. * La figure ci-dessus montre l'imprimante avec le bac de sortie papier relevé. Poussez la cassette vers l'arrière jusqu'à ce que la flèche ( soit alignée avec le bord de l'imprimante. ) située sur le panneau avant Une fois que vous avez poussé la cassette vers l'arrière, l'écran d'enregistrement des informations sur le papier pour la cassette s'affiche sur l'écran LCD. [...] * La figure ci-dessus montre l'imprimante avec le bac de sortie papier relevé. Poussez la cassette vers l'arrière jusqu'à ce que la flèche ( soit alignée avec le bord de l'imprimante. ) située sur le panneau avant Une fois que vous avez poussé la cassette vers l'arrière, l'écran d'enregistrement des informations sur le papier pour la cassette s'affiche sur l'écran LCD. Utilisez le bouton pour sélectionner la taille du papier chargé dans la cassette, puis appuyez sur le bouton OK. Suivez les instructions qui s'affichent à l'écran pour enregistrer les informations sur le papier. Retirez le support de sortie papier (D) du bac de sortie papier. Ouvrez l'extension du bac de sortie papier (E). Pour Windows : La procédure ci-dessous s'applique à un ordinateur exécutant le système d'exploitation Windows 10. � partir du menu Démarrer , sélectionnez (Toutes les applications ) > Canon Utilities > EasyPhotoPrint Editor. Pour macOS : À partir du menu Aller du Finder, sélectionnez Application et double-cliquez sur le dossier Canon Utilities, le dossier Easy-PhotoPrint Editor, puis l'icône Easy-PhotoPrint Editor. Cliquez sur Parcourir(G) dans À partir de l'ordinateur : et sélectionnez le dossier contenant les photos que vous souhaitez imprimer. Cliquez sur les photos (H) que vous souhaitez imprimer et sélectionnez Ouvrir (I). Pour Windows : Pour sélectionner deux photos (ou plus) en même temps, cliquez dessus tout en appuyant sur la touche Ctrl. Pour macOS : Pour sélectionner deux photos (ou plus) en même temps, cliquez dessus tout en appuyant sur la touche Commande. Pour Windows : Spécifiez le nombre de copies, le nom de votre modèle, le format du papier, et d'autres options. De chaque photo permet de spécifier le nombre de copies pour toutes les photos avec un paramètre unique. • Sélectionner Même nbr. De chaque photo désactive le paramètre du nombre de copies spécifié pour chaque photo. Une fois désactivés, les paramètres précédents pour chaque copie sont réactivés. Pour spécifier le nombre de copies est également réactivé. Lorsque la boîte de dialogue Imprimer s'affiche, spécifiez le nom de votre modèle, le papier, et d'autres options, puis cliquez sur Imprimer. 33 Remarque • Easy-PhotoPrint Editor vous permet de créer et d'imprimer facilement des collages, des cartes ou des calendriers en utilisant vos photos préférées. [...]..
Téléchargez votre notice ! Téléchargement gratuit et sans inscription de tous types de documents pour mieux utiliser votre imprimante CANON PIXMA TR4550 : mode d'emploi, notice d'utilisation, manuel d'instruction. Cette notice a été ajoutée le Samedi 4 Avril 2019. Si vous n'êtes pas certain de votre références, vous pouvez retrouvez toutes les autres notices pour la catégorie Imprimante Canon.


