Notice CANON PIXMA G2520
Liens commerciaux

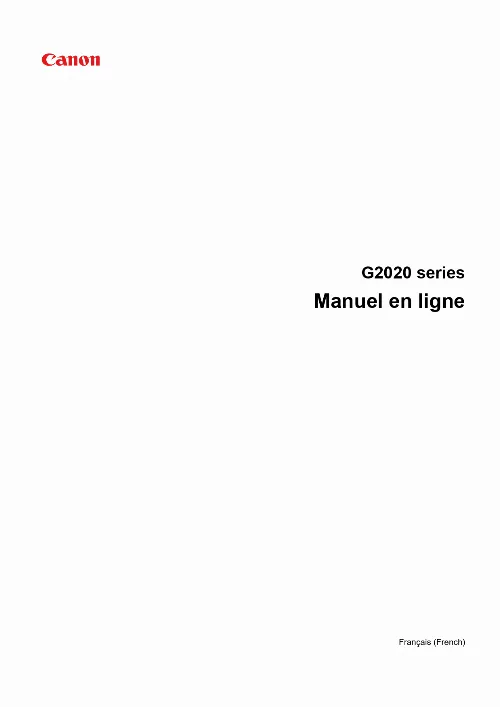
Le mode d'emploi CANON PIXMA G2520 vous rend service
Votre imprimante jet d'encre CANON PIXMA G2520 n'imprime plus en noir et blanc lorsque vous lancez une impression de documents en couleur, les écritures sont faibles et le fond de la page est bleutée. Les cartouches d'encre sont pleines et aucun message d'erreur n'apparait sur le bandeau de commande. Consultez le guide de votre imprimante jet d'encre CANON PIXMA G2520 si la buse de l'encre noire est bouchée et que vous en parvenez pas à la nettoyer. Sur les quatre couleurs noir, jaune, rouge et bleu, les couleurs bleu et rouge ne s'impriment plus malgré que les réservoirs sont pleins. Les buses et les têtes ont été nettoyées.
Extrait du mode d'emploi CANON PIXMA G2520
Les instructions détaillées pour l'utilisation figurent dans le Guide de l'utilisateur.
Ne faites pas glisser les guides papier avec trop de force contre les enveloppes. Cela pourrait provoquer des problèmes d'alimentation des enveloppes. Pour sélectionner la taille des enveloppes chargées dans le Suivez les instructions qui s'affichent à l'écran pour enregistrer les informations sur le papier. Pour éviter toute impression incorrecte, cette imprimante dispose d'une fonction permettant de détecter si les paramètres définis pour le papier chargé dans le réceptacle arrière correspond aux paramètres du papier. Avant d'imprimer, effectuez les réglages des paramètres d'impression conformément aux paramètres du papier. Lorsque cette fonction est activée, un message d'erreur s'affiche si ces paramètres ne correspondent pas pour éviter toute impression incorrecte. Lorsque ce message d'erreur s'affiche, vérifiez et corrigez les paramètres du papier. Lors du chargement d'un original sur la vitre d'exposition, veillez à respecter les consignes suivantes. Le non-respect des consignes suivantes peut provoquer un dysfonctionnement du scanner ou casser la vitre d'exposition. Une fois l'original placé sur la vitre d'exposition, veillez à fermer le capot du scanner avant de lancer la copie ou la numérisation. Chargez l'original dans la position correcte selon la fonction à utiliser. Si vous ne chargez pas l'original de manière appropriée, il risque de ne pas être numérisé correctement. Numérisation avec détection automatique du type et de la taille du document original Si vous numérisez par l'intermédiaire du panneau de contrôle, appuyez sur le bouton NUMÉRISER (SCAN), sélectionnez Document ou Photo pour Type de document, puis spécifiez un format standard (A4, Lettre, etc. Photos, cartes postales, cartes de visite et disques (BD/DVD/CD) Appuyez sur le bouton NUMÉRISER (SCAN), sélectionnez Photo pour Type de document, puis spécifiez Num. Appuyez sur le bouton NUMÉRISER (SCAN), sélectionnez Photo pour Type de document, puis spécifiez Num. Chargement d'un seul original au centre de la vitre d'exposition Pour savoir comment numériser à partir de l'ordinateur et comment charger les originaux, voir cidessous. Pour Windows : Numérisation à partir d'un ordinateur (Windows) Pour macOS : Numérisation à partir d'un ordinateur (macOS) Les parties du document placées sur la zone à rayures diagonales ne peuvent pas être numérisées. [...] Des paramètres de papier incorrects peuvent réduire la qualité des couleurs ou provoquer des rayures sur la surface imprimée. Si vous remarquez des bavures ou des couleurs irrégulières, affinez le paramètre de qualité d'impression et recommencez l'impression. ? Pour éviter toute impression incorrecte, cette imprimante dispose d'une fonction permettant de détecter si les paramètres définis pour le papier chargé dans le réceptacle arrière correspond aux paramètres du papier. Avant d'imprimer, effectuez les réglages des paramètres d'impression conformément aux Lorsque cette fonction est activée, un message d'erreur s'affiche si ces paramètres ne correspondent pas pour éviter toute impression incorrecte. Lorsque ce message d'erreur s'affiche, vérifiez et corrigez les paramètres du papier. ? Lorsque vous imprimez sur du papier de grande longueur, maintenez le papier en sortie avec vos mains ou utilisez l'imprimante dans un endroit où le papier ne tombe pas. Si le papier tombe, la face imprimée peut se salir ou se rayer. De plus, lorsque vous maintenez le papier avec les mains, veillez à ne pas tirer fortement sur le papier pendant l'impression. L'adresse subit une rotation automatique et s'imprime dans le sens de l'enveloppe, les paramètres du pilote d'imprimante étant correctement définis. N'utilisez pas les enveloppes suivantes : elles risqueraient de provoquer des bourrages papier de l'imprimante ou un dysfonctionnement de l'imprimante. Enveloppes à surface embossée ou traitée Enveloppes à double rabat Enveloppes dont les rabats gommés sont déjà humides et prêts à être collés Appuyez sur les quatre coins et sur les bords des enveloppes pour les aplanir. ? Si les enveloppes sont gondolées, prenez-les par les coins opposés et recourbez-les doucement dans le sens opposé. Utilisez un stylo pour aplanir le premier bord dans le sens d'insertion et accentuer le pli. Les illustrations ci-dessus présentent une vue latérale du premier bord de l'enveloppe. Les enveloppes peuvent provoquer des bourrages papier dans l'imprimante si elles ne sont pas planes ou si les bords ne sont pas alignés. Déployez le bac de sortie papier (B) et l'extension du bac de sortie papier (C). Faites glisser le guide papier (E) pour ouvrir les deux guides papier. Une fois que vous avez chargé les enveloppes dans le réceptacle arrière, l'écran d'enregistrement des informations sur le papier pour le réceptacle arrière apparaît sur l'écran LCD. [...]..
Téléchargez votre notice ! Téléchargement gratuit et sans inscription de tous types de documents pour mieux utiliser votre imprimante jet d'encre CANON PIXMA G2520 : mode d'emploi, notice d'utilisation, manuel d'instruction. Cette notice a été ajoutée le Jeudi 8 Aout 2022. Si vous n'êtes pas certain de votre références, vous pouvez retrouvez toutes les autres notices pour la catégorie Imprimante jet d'encre Canon.


