Notice CANON MG3550, CANON PIXMA MG 3550
Liens commerciaux

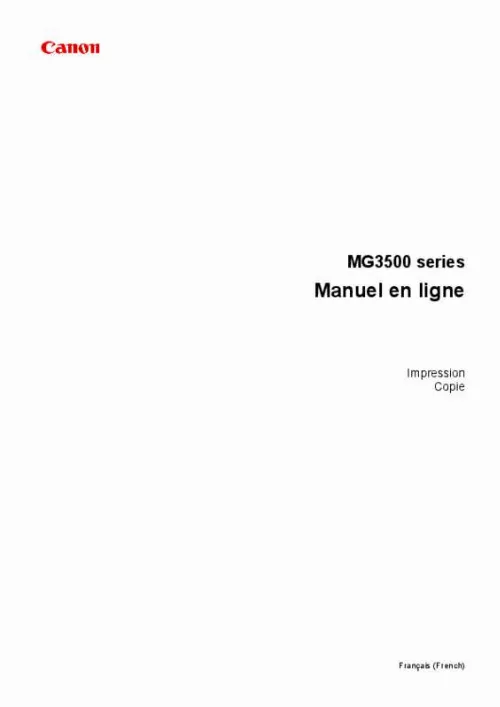
Le mode d'emploi CANON MG3550, CANON PIXMA MG 3550 vous rend service
Ceci est l'avis de mes recherches sur les forums . Je n'ai pas la notice d'installation donc mon imprimante CANON MG3550 ne fonctionne pas . Le produit étant d'occasion, il manque le notice d'utilisation, il y a donc des fonctions inconnues. Très bonne imprimante CANON PIXMA MG 3550. La touche de navigation rend l'utilisation aisée et rapide.
Extrait du mode d'emploi CANON MG3550
Les instructions détaillées pour l'utilisation figurent dans le Guide de l'utilisateur.
Important Lorsque le curseur Grandeur de dépassement est déplacé tout à droite, le verso du papier peut être maculé. Lorsque vous lancez l'impression, les données sont imprimées sans marges sur le papier. Important Lorsque vous sélectionnez un format de page qui ne convient pas à l'impression sans bordure, le format est automatiquement remplacé par celui qui convient pour ce type d'impression. Lorsque l'option Sans bordure est sélectionnée, les paramètres Format papier imprimante, Impression recto/verso, Côté d'agrafage et le bouton Cachet/Arrièreplan. (Cachet. ) de l'onglet Configuration de la page apparaissent grisés et ne peuvent pas être sélectionnés. Lorsque l'une des options Enveloppe, Papier haute résolution ou Transferts Teeshirt est sélectionnée dans la liste Type de support de l'onglet Principal, l'impression sans bordure est impossible. (Cachet. Si le rapport entre la hauteur et la largeur diverge des données d'image, une partie de l'image peut ne pas être imprimée, selon le format de support utilisé. Dans ce cas, ajustez les données d'image dans l'application en fonction du format de papier. Remarque Lorsque l'option Papier ordinaire est sélectionnée pour Type de support dans l'onglet Principal, l'impression sans bordure est déconseillée. par conséquent , le message de sélection du support apparaît. Lorsque vous utilisez du papier ordinaire pour effectuer un test d'impression, sélectionnez Papier ordinaire, puis cliquez sur OK. Agrandissement de la partie du document située dans la zone imprimable Définissez une grandeur de dépassement importante pour effectuer une impression sans bordure correcte. Toutefois, la partie du document qui dépasse de la feuille ne sera pas imprimée, si bien que les sujets situés à la périphérie d'une photo risquent de ne pas être imprimés. Essayez d'effectuer une impression sans bordure. lorsque vous n'êtes pas satisfait du résultat , réduisez la grandeur de dépassement. Pour réduire la grandeur de dépassement, déplacez le curseur Grandeur de dépassement vers la gauche. 21 Important Lorsque vous réduisez la valeur de Grandeur de dépassement, une marge non souhaitée risque d'apparaître à l'impression selon le format du papier. Remarque Lorsque le curseur Grandeur de dépassement se trouve complètement à gauche, les données d'image sont imprimées à leur taille maximale. [...] Ces paramètres peuvent être utilisés en association avec les options Normale, Sans bordure, À l'échelle du papier, Proportionnée, Mise en page et Impression recto/ verso. 16 Définition de la marge d'agrafage Pour définir le côté d'agrafage et la largeur de la marge, procédez comme suit : 1. Ouvrez la fenêtre de configuration du pilote d'imprimante. Vérifiez la position de la marge d'agrafage dans Côté d'agrafage dans l'onglet Configuration de la page. L'imprimante analyse les paramètres Orientation et Mise en page, puis sélectionne automatiquement la meilleure position d'agrafage. Lorsque vous souhaitez modifier le paramètre, faites une sélection dans la liste. Lorsque vous lancez l'impression, les données sont imprimées avec le côté et la largeur de marge d'agrafage spécifiés. important Les options Côté d'agrafage et Spécifier la marge. Sont grisées et ne sont pas disponibles dans les cas suivants : • L'option Sans bordure, Mosaïque/Poster ou Brochure est sélectionnée pour Mise en page • L'option Proportionnée est sélectionnée pour Mise en page (si l'option Impression recto/verso est également sélectionnée, seule l'option Côté d'agrafage peut être spécifiée). 18 Exécution d'une impression sans bordure La fonction d'impression sans bordure permet d'imprimer des données sans aucune marge en agrandissant les données afin qu'elles débordent légèrement de la feuille. En mode d'impression standard, des marges sont créées autour de la zone du document. Ces marges ne seront toutefois pas créées si la fonction d'impression sans bordure est activée. Par exemple, pour imprimer une photo sans marge autour, définissez l'impression sans bordure. Pour effectuer une impression sans bordure, procédez comme suit : Vous pouvez également définir l'impression sans bordure dans les Fonctionnalités supplémentaires de l'onglet Configuration rapide. définition d'une impression sans bordure 1. Ouvrez la fenêtre de configuration du pilote d'imprimante. Lorsque vous souhaitez le modifier, sélectionnez un autre format dans la liste. La liste contient uniquement les formats adaptés à l'impression sans bordure. Augmentez la grandeur de dépassement en déplaçant le curseur vers la droite et réduisez-la en le déplaçant vers la gauche. [...]..
Téléchargez votre notice ! Téléchargement gratuit et sans inscription de tous types de documents pour mieux utiliser votre imprimante CANON MG3550 : mode d'emploi, notice d'utilisation, manuel d'instruction. Cette notice a été ajoutée le Jeudi 10 Octobre 2013. Si vous n'êtes pas certain de votre références, vous pouvez retrouvez toutes les autres notices pour la catégorie Imprimante Canon.


