Notice CANON MG 7150
Liens commerciaux

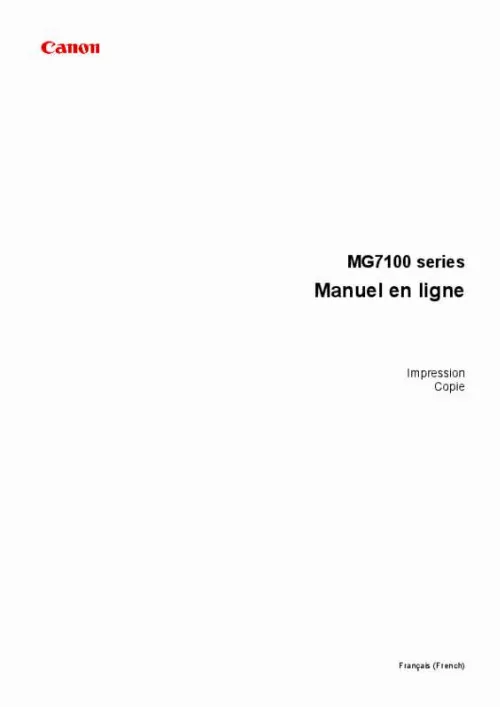
Le mode d'emploi CANON MG 7150 vous rend service
Problème de dialogue avec ma livebox de temps en temps (temps long pour imprimer...). C'est peut être en partie dû à ma livebox mais la prochaine sera sans Wifi Désarmé lors de bourrage de papier d'ou ma recherche de notice vu erreur générale ce coup ci. Aucun probléme "renseignement simple" ayant perdu la notice pour changement de cartouche. Je n'ai rencontré aucun problèmes particulier depuis mon achat, j'en suis très satisfaite. Produit assez performant. les ecrans tactiles sont parfois delicats à manipuler...
Extrait du mode d'emploi CANON MG 7150
Les instructions détaillées pour l'utilisation figurent dans le Guide de l'utilisateur.
19 Exécution d'une impression sans bordure La fonction d'impression sans bordure permet d'imprimer des données sans aucune marge en agrandissant les données afin qu'elles débordent légèrement de la feuille. En mode d'impression standard, des marges sont créées autour de la zone du document. Ces marges ne seront toutefois pas créées si la fonction d'impression sans bordure est activée. Par exemple, pour imprimer une photo sans marge autour, définissez l'impression sans bordure. Pour effectuer une impression sans bordure, procédez comme suit : Vous pouvez également définir l'impression sans bordure dans les Fonctionnalités supplémentaires de l'onglet Configuration rapide. définition d'une impression sans bordure 1. Ouvrez la fenêtre de configuration du pilote d'imprimante. Lorsque vous souhaitez le modifier, sélectionnez un autre format dans la liste. La liste contient uniquement les formats adaptés à l'impression sans bordure. Augmentez la grandeur de dépassement en déplaçant le curseur vers la droite et réduisez-la en le déplaçant vers la gauche. Il est recommandé dans la plupart des cas de placer le curseur sur la deuxième position en partant de la droite. Important Lorsque le curseur Grandeur de dépassement est déplacé tout à droite, le verso du papier peut être maculé. Lorsque vous lancez l'impression, les données sont imprimées sans marges sur le papier. Important Lorsque vous sélectionnez un format de page qui ne convient pas à l'impression sans bordure, le format est automatiquement remplacé par celui qui convient pour ce type d'impression. Lorsque l'option Sans bordure est sélectionnée, les paramètres Format papier imprimante, Impression recto/verso, Côté d'agrafage et le bouton Cachet/Arrièreplan. (Cachet. ) de l'onglet Configuration de la page apparaissent grisés et ne peuvent pas être sélectionnés. Lorsque l'une des options Autre papier Fine Art, Enveloppe, Papier haute résolution ou Transferts Tee-shirt est sélectionnée dans la liste Type de support de l'onglet Principal, l'impression sans bordure est impossible. (Cachet. [...] Lorsque vous lancez l'impression, le nombre de copies indiqué est imprimé dans l'ordre spécifié. Important Lorsque l'application utilisée pour créer le document comporte la même fonction, spécifiez les paramètres du pilote d'imprimante. toutefois , si la qualité d'impression n'est pas satisfaisante , spécifiez les paramètres de la fonction de l'application. Lorsque vous spécifiez le nombre de copies et l'ordre d'impression à l'aide de l'application et de ce pilote d'imprimante, le nombre de copies peut être la multiplication des deux paramètres ou l'ordre d'impression spécifié peut ne pas être activé. L'option Imprimer à partir de la dernière page apparaît en grisé et n'est pas disponible lorsque l'option Mosaïque/Poster est sélectionnée pour Mise en page. Lorsque l'option Brochure est sélectionnée pour Mise en page, les options Imprimer à partir de la dernière page et Assembler apparaissent en grisé et ne sont pas sélectionnables. 16 Lorsque l'option Impression recto/verso est sélectionnée , l'option Imprimer à partir de la dernière page apparaît en grisé et n'est pas sélectionnable. Remarque Si vous configurez à la fois les options Imprimer à partir de la dernière page et Assembler, les feuilles sont assemblées une par une et imprimées en commençant par la dernière page. Ces paramètres peuvent être utilisés en association avec les options Normale, Sans bordure, À l'échelle du papier, Proportionnée, Mise en page et Impression recto/ verso. 17 Définition de la marge d'agrafage Pour définir le côté d'agrafage et la largeur de la marge, procédez comme suit : 1. Ouvrez la fenêtre de configuration du pilote d'imprimante. Vérifiez la position de la marge d'agrafage dans Côté d'agrafage dans l'onglet Configuration de la page. L'imprimante analyse les paramètres Orientation et Mise en page, puis sélectionne automatiquement la meilleure position d'agrafage. Lorsque vous souhaitez modifier le paramètre, faites une sélection dans la liste. Lorsque vous lancez l'impression, les données sont imprimées avec le côté et la largeur de marge d'agrafage spécifiés. important Les options Côté d'agrafage et Spécifier la marge. [...]..
Téléchargez votre notice ! Téléchargement gratuit et sans inscription de tous types de documents pour mieux utiliser votre imprimante CANON MG 7150 : mode d'emploi, notice d'utilisation, manuel d'instruction. Cette notice a été ajoutée le Jeudi 10 Octobre 2013. Si vous n'êtes pas certain de votre références, vous pouvez retrouvez toutes les autres notices pour la catégorie Imprimante Canon.


