Notice CANON I-SENSYS MF429X
Liens commerciaux

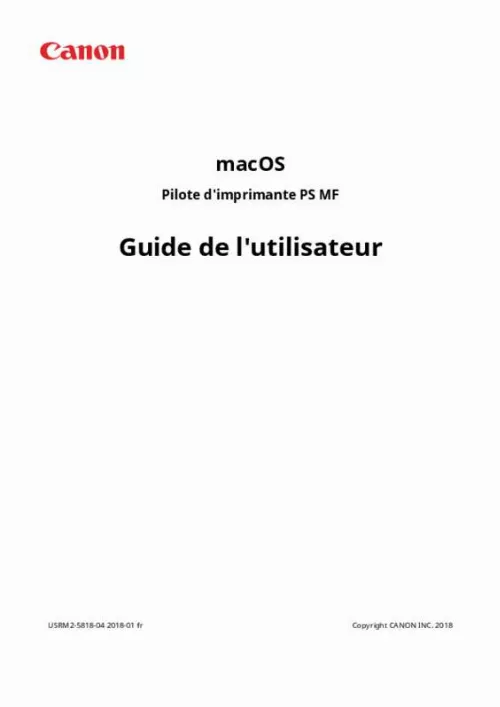
Le mode d'emploi CANON I-SENSYS MF429X vous rend service
Le bouton B de couleur jaune de votre imprimante s'éclaire continuellement et depuis vous n'arrivez plus à la connecter à votre tablette. La notice de votre CANON I-SENSYS MF429X vous apprendra à corriger le protocole de connexion sans fil de votre appareil pour qu'il ne vous affiche plus de signal d'erreur et puisse établir une liaison avec vos autres périphériques. Vous avez voulu insérer une nouvelle cartouche noire dans votre imprimante après avoir retiré les deux anciennes et depuis plus rien ne fonctionne. Suite à un problème concernant votre ordinateur, vous devez réinstaller votre imprimante. Cependant vous ne possédez plus son disque d'installation. Le guide de votre CANON I-SENSYS MF429X vous permettra de retrouver et de télécharger l'ensemble des pilotes exécutifs de votre imprimante en consultant la page appropriée du site du constructeur de votre matériel.
Extrait du mode d'emploi CANON I-SENSYS MF429X
Les instructions détaillées pour l'utilisation figurent dans le Guide de l'utilisateur.
si besoin , changez le [Nom] de l'imprimante → cliquez sur [Ajouter]. Vérifiez que l'imprimante et le modèle enregistrés sont affichés dans la boîte de dialogue. 24 Installation du pilote Installez les équipements en option de l'appareil dont vous avez besoin. 29) 25 Installation du pilote Enregistrement d'une imprimante connectée par Bonjour Vous pouvez enregistrer une imprimante connectée par Bonjour dans le système d'exploitation. 16) ● Vérification des noms de pilote correspondant à l'imprimante Pour déterminer les noms de pilote correspondant aux imprimantes, consultez le fichier Readme. Procédures 1 2 Affichez la boîte de dialogue [Préférences Système] du système d'exploitation → cliquez sur [Imprimantes et scanners]. Cliquez sur [+] en bas de la boîte de dialogue affichée. Si un menu déroulant s'affiche après avoir cliqué sur [+], sélectionnez [Ajouter une imprimante ou un scanner]. 3 Sélectionnez [Par défaut] dans la barre d'outils → sélectionnez une imprimante dans la liste. Sélectionnez une imprimante affichée en tant que « Bonjour » dans [Type]. Si le pilote correspondant est déjà enregistré dans [Utiliser] dans la boîte de dialogue affichée, passez à l'étape 7. 27 Installation du pilote 5 6 7 Sélectionnez le pilote correspondant à l'imprimante dans la liste dans la boîte de dialogue [Logiciel de l'imprimante] → cliquez sur [OK]. si besoin , changez le [Nom] de l'imprimante → cliquez sur [Ajouter]. Vérifiez que l'imprimante et le modèle enregistrés sont affichés dans la boîte de dialogue. Installez les équipements en option de l'appareil dont vous avez besoin. 29) 28 Installation du pilote Configuration des équipements en option de l'appareil Vous pouvez configurer les équipements en option (cassettes à papier, module de finition, etc. ) installés sur l'appareil. Lorsque vous utilisez l'appareil pour la première fois ou si vous changez des équipements en option, vous devez configurer ces derniers pour pouvoir utiliser les fonctions de l'appareil. 17) ● Vérification des noms de pilote correspondant à l'appareil Pour déterminer les noms de pilote correspondant aux appareils, consultez le fichier Lisezmoi. Procédures 1 2 3 Affichez la boîte de dialogue [Préférences Système] du système d'exploitation → cliquez sur [Imprimantes et scanners]. [...] 18 Installation du pilote 3 Sélectionnez [IP] dans la barre d'outils → sélectionnez [Line Printer Daemon - LPD] dans [Protocole]. 4 Saisissez l'adresse IP de l'imprimante dans [Adresse] → sélectionnez [Sélectionner le logiciel] dans [Utiliser]. Si le pilote correspondant à l'imprimante s'affiche dans [Utiliser], passez à l'étape 6. 19 Installation du pilote REMARQUE ● Il peut arriver qu'un message indiquant que l'adresse IP est incorrecte s'affiche même si la bonne adresse IP a été saisie. 5 6 7 Sélectionnez le pilote correspondant à l'imprimante dans la liste dans la boîte de dialogue [Logiciel de l'imprimante] → cliquez sur [OK]. si besoin , changez le [Nom] de l'imprimante → cliquez sur [Ajouter]. Vérifiez que l'imprimante et le modèle enregistrés sont affichés dans la boîte de dialogue. 20 Installation du pilote Installez les équipements en option de l'appareil dont vous avez besoin. 29) 21 Installation du pilote Enregistrement d'une imprimante connectée par USB Vous pouvez enregistrer une imprimante connectée par USB dans le système d'exploitation. 16) ● Vérification des noms de pilote correspondant à l'imprimante Pour déterminer les noms de pilote correspondant aux imprimantes, consultez le fichier Readme. � Installation de la carte d'interface USB en option (si nécessaire pour l'imprimante utilisée) Procédures 1 2 3 4 Affichez la boîte de dialogue [Préférences Système] du système d'exploitation → cliquez sur [Imprimantes et scanners]. allumez l'imprimante → raccordez l'imprimante à l'ordinateur avec un câble USB. Vérifiez que l'imprimante et le modèle connectés sont affichés dans la boîte de dialogue. Si l'imprimante et le modèle connectés ne sont pas affichés, procédez comme suit. Cliquez sur [+] en bas de la boîte de dialogue affichée. Si un menu déroulant s'affiche après avoir cliqué sur [+], sélectionnez [Ajouter une imprimante ou un scanner]. 22 Installation du pilote 5 Sélectionnez [Par défaut] dans la barre d'outils → sélectionnez une imprimante dans la liste. Sélectionnez une imprimante affichée en tant que « USB » dans [Type]. 6 Sélectionnez [Sélectionner le logiciel] dans [Utiliser]. [...]..
Téléchargez votre notice ! Téléchargement gratuit et sans inscription de tous types de documents pour mieux utiliser votre imprimante CANON I-SENSYS MF429X : mode d'emploi, notice d'utilisation, manuel d'instruction. Cette notice a été ajoutée le Samedi 4 Avril 2019. Si vous n'êtes pas certain de votre références, vous pouvez retrouvez toutes les autres notices pour la catégorie Imprimante Canon.


