Notice BROTHER PDS-6000
Liens commerciaux

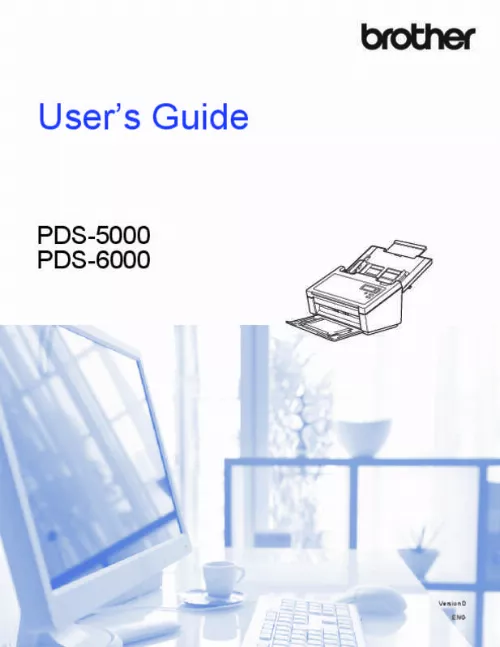
Le mode d'emploi BROTHER PDS-6000 vous rend service
Vous souhaitez savoir le fonctionnement d'une carte SD. Vous arrêtez les numérisations car vous ne savez supprimer certains travaux en cours. Vous souhaitez scanner une feuille vers votre mac mais vous ne trouvez pas de solution. Après le changement de cartouches d'encres (cartouche neuve et non remplie), l'impression ne se fait davantage en noir. À l'écran tout s'affiche en anglais, avant cela s'affichait en français. Vous saurez changer vos consommables, remettre en marche votre imprimante après une panne, en lisant le mode d'emploi de votre BROTHER PDS-6000. Malgré les cartouches pleines, l'imprimante n'imprime pas. L'appareil vous indique que l'impression ne serait pas passée. Vous ne pouvez plus envoyer vos diapositives vers votre ordinateur. Vous réinstallez tout l'appareil mais rien ne fonctionne. Pour trouver les pilotes et résoudre des problèmes d'impression, consultez le manuel de votre BROTHER PDS-6000. Vous comprendrez comment intervenir pour changer une cartouche d'encre.
Extrait du mode d'emploi BROTHER PDS-6000
Les instructions détaillées pour l'utilisation figurent dans le Guide de l'utilisateur.
Remove punch holes of scanned documents Automatically compensate the document tilt Remove the document base color Clean up paper edge of border with white or black result Remove small defects due to dust, or scratches, on a scanned image Efficient scanning See preview and check scan settings Save your scanner properties Acquire multiple color type scan results with a single scan Specify the computer memory used when scanning Perform consecutive document scanning Advanced functions Add a character string to the scan result Divide a 1 page document into 2 pages Scan a document larger than Letter/A4 size Machine settings Specify multi-feed detection settings Check and reset the scan count Change the Power Saving Mode and Power Off time settings System information Check the scanner and computer system information Reference Image tab on page 66 Image tab on page 66 Paper tab on page 76 Paper tab on page 76 Image tab on page 66 Color Dropout tab on page 74 Rotation tab on page 79 Enhancement tab on page 81 Enhancement tab on page 81 Paper tab on page 76 Enhancement tab on page 81 Enhancement tab on page 81 Enhancement tab on page 81 DS Capture screen overview on page 64 Image tab on page 66 Image tab on page 66 Setting tab on page 85 Paper tab on page 76 Imprinter tab on page 86 Rotation tab on page 79 Image tab on page 66 Paper tab on page 76 Information tab on page 90 Setting tab on page 85 Information tab on page 90 6 63 Scan (Macintosh) DS Capture screen overview Launch the TWAIN user interface using your scanning software. Click to show or hide the image preview window to preview your image (at a low resolution) before your final scan. Image Type Color Gray B&W Auto Detection Description Select Color if your original is in color and you want an exact copy. Ï® Binarization (B&W mode only) Binarization is the process of converting a grayscale or color image to a black and white image. Halftone ï® Document Type (Gray mode only) Diffusion When you select Gray as the image type for your scanned document, you can choose from three document types. Ï® Photo Select Photo if your document contains photos, and you want to reproduce your photos in vivid color. This is useful for documents containing an image that spans two pages, because you can save both images as a single image on a single page. [...] ab on page 49 Enhancement tab on page 49 Paper tab on page 37 Enhancement tab on page 49 Enhancement tab on page 49 Preview tab on page 43 Image tab on page 28 Image tab on page 28 More Settings tab on page 53 Paper tab on page 37 Enhancement tab on page 49 Digital Imprinter tab on page 55 Rotation tab on page 47 Image tab on page 28 Multi-Feed Detection tab on page 41 Information tab on page 59 More Settings tab on page 53 Information tab on page 59 5 Clean up paper edge of border with white or black result Enhancement tab on page 49 24 Scan (Windows ®) DS Capture home screen (1) (2) (3) (4) (5) (6)(7) 5 No. (1) Name Fast scan mode / Fast display mode (select from the File menu) Description Switch the scan mode if needed. Ï® Fast scan mode Fast scan mode gives priority to scanning speed. thumbnails are displayed after scanning is complete. Ï® Fast display mode In Fast display mode, thumbnails are displayed in real-time. Image Type Color Gray B&W Auto Color Detection Description Select Color if your original is in color and you want an exact copy. Ï® Binarization (B&W mode only) Binarization is the process of converting a grayscale or color image into a black and white image. Halftone ï® Document Type (Gray mode only) Diffusion 5 When you select Gray as the image type for your scanned document, you can choose from three document types. Ï® Photo Select Photo if your document contains photos, and you want to reproduce your photos in vivid color. 33 Scan (Windows ®) Compression tab Click the Compression tab to adjust the scanned image size but maintain image quality. Default None 50 Compression For scanning color or gray images, the following compression types are available: ⢠None ⢠JPEG For scanning black and white images, the following compression types are available: ⢠None ⢠G4 JPEG Quality Move the JPEG Quality slider to the right or left to increase or decrease the level of compression. This is useful for documents containing an image that spans two pages, because you can save both images as a single image on a single page. Functional overview Category Basic settings Function Specify the image type (color) and scan Automatically identify the document color and scan Specify the document size and scan Automatically identify the document size and scan Specify the resolution and scan Image processing Remove the specified color and scan Rotate the document Detect and remove the blank page [...]..
Téléchargez votre notice ! Téléchargement gratuit et sans inscription de tous types de documents pour mieux utiliser votre scanner BROTHER PDS-6000 : mode d'emploi, notice d'utilisation, manuel d'instruction. Cette notice a été ajoutée le Jeudi 12 Décembre 2016.


