Notice BENQ FP2092
Liens commerciaux

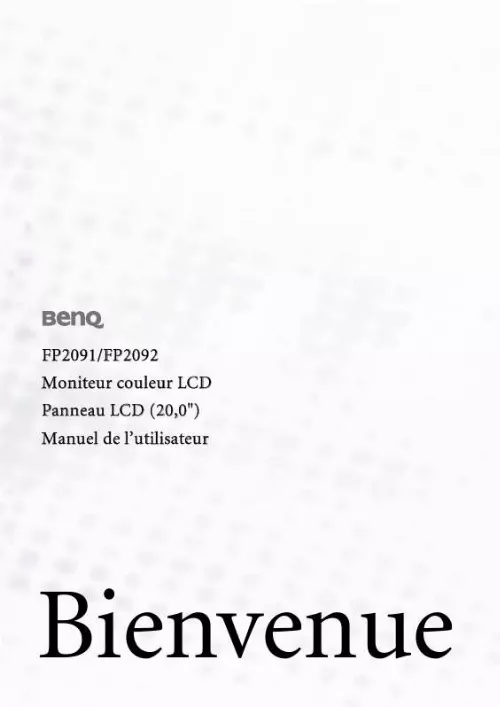
Extrait du mode d'emploi BENQ FP2092
Les instructions détaillées pour l'utilisation figurent dans le Guide de l'utilisateur.
0 à 3 ports. Utilisant seulement un port USB 2. 0 sur votre ordinateur (libérant les autres pour d'autres utilisations), le hub intégré fournit un accès proche, pratique et convivial pour vos périphériques USB. Vous pouvez utiliser le hub USB pour brancher votre clavier USB, souris USB et webcam USB tous en même temps si vous le souhaitez. Ou si vous connectez votre clavier et souris directement dans votre ordinateur, vous pouvez utiliser les ports USB sur le moniteur pour la connexion de votre appareil photo numérique, caméra vidéo numérique, lecteur US, imprimante USB, clé mémoire USB ou tout autre périphérique. Tout ce que vous avez à faire est de connecter les câbles du moniteur en suivant les instructions de la Section 3 : Installation matérielle du moniteur de ce manuel d'utilisation. Mettez l'ordinateur et le moniteur sous tension et vous êtes prêt à brancher et utiliser USB, Windows et le hub USB de votre moniteur LCD BenQ. Windows 2000 et plus récent a le support USB intégré. Il détecte automatiquement et identifie vos périphériques USB et installez les pilotes nécessaires pour qu'ils fonctionnent. Si vos périphériques USB étaient accompagnés du pilote du fabricant ou de logiciel personnalisé pour le périphérique, il vous suffit de diriger Windows dans la direction de ce pilote et Windows les installera pour vous. Pour tirer le meilleur parti de votre nouvel écran LCD couleur BenQ, installez le logiciel pilote personnalisé du moniteur LCD BenQ comme fourni sur le CD-ROM du moniteur LCD BenQ. Les circonstances de connexion et d'installation de votre moniteur LCD BenQ détermine la procédure à suivre pour installer correctement le logiciel pilote personnalisé du moniteur LCD BenQ. Les circonstances dépendent de la version de Microsoft Windows utilisée et de si vous connectez le moniteur et installez le logiciel sur un nouvel ordinateur (sans logiciel pilote de moniteur existant), ou si vous mettez à jour une installation existante (avec un logiciel pilote déjà existant) avec un nouvel ordinateur. Dans les deux cas cependant, lors de la première mise sous tension de votre ordinateur (après avoir connecté le moniteur à votre ordinateur), Windows reconnaît automatiquement le nouveau (ou différent) matériel, et lance son assistant Nouveau matériel détecté. Suivez les instructions de l'assistant jusqu'à ce qu'il vous demande de sélectionner un modèle de moniteur. [...] 00 01 1 Pour commencer 5 Cble d'interface D-sub Cble des signaux : DVI-D Cble USB Cble audio (optionnel) Haut-parleurs : SRS (en option) Webcam (en option) 6 Pour commencer 2 Présentation du moniteur Vue avant Vue arrière (1) Présentation du moniteur 7 Vue arrière (2) : emplacement des fiches et prises 1 2 3 4 5 6 7 1. Prise d'alimentation CA 2. Entrée vidéo Composite 3. Entrée S-Vidéo 4. Connecteur DVI-D 5. Connecteur D-Sub 6. Connecteur audio 7. Connecteurs USB 8 Présentation du moniteur 3 Installation matérielle du moniteur Si l'ordinateur est sous tension, vous devez le mettre hors tension avant de continuer. Ne branchez pas et ne mettez pas le moniteur sous tension avant d'y être invité. : 1. Retirez le socle de l'emballage et placez-le sur une surface stable 2. Alignez les encoches du moniteur et du socle. Fixez le moniteur au socle et poussez-le vers l'avant jusqu'à ce qu'un déclic se produise. Installation matérielle du moniteur 9 4. Branchez une extrémité du câble D-Sub sur le moniteur et l'autre extrémité sur l'ordinateur. Branchez une extrémité du câble DVI-D sur le moniteur et l'autre extrémité sur le connecteur de signal de l'ordinateur (facultatif). Branchez une extrémité du câble USB sur le deuxième port du moniteur (en partant de la droite) et l'autre extrémité sur l'ordinateur. Connectez le cordon d'alimentation au moniteur. Rassemblez les câbles au niveau du passage de câbles (comme illustré). Branchez l'autre extrémité du cordon d'alimentation sur la prise secteur. Appuyez sur le bouton d'alimentation situé sur la face latérale du moniteur. Le voyant d'alimentation s'allume. 10 Installation matérielle du moniteur Réglage du moniteur Hauteur Pour éviter que le moniteur ne se détache du socle, appuyez sur le bord supérieur du moniteur tout en actionnant le bouton de déverrouillage pour régler la hauteur du moniteur. Angle Installation matérielle du moniteur 11 Orientation Avant de faire pivoter le moniteur, inclinez-le vers l'avant ou relevez-le de façon à ne pas endommager le socle. 12 Installation matérielle du moniteur 4 Tirer pleinement profit de votre moniteur BenQ Votre moniteur LCD BenQ FP2091/FP2092 est un périphérique moderne de pointe. [...]..
Téléchargez votre notice ! Téléchargement gratuit et sans inscription de tous types de documents pour mieux utiliser votre ecran BENQ FP2092 : mode d'emploi, notice d'utilisation, manuel d'instruction. Cette notice a été ajoutée le Mercredi 2 Février 2009.
Vous pouvez télécharger les notices suivantes connexes à ce produit :


