Notice BECKER ACTIVE 5 LMU
Liens commerciaux

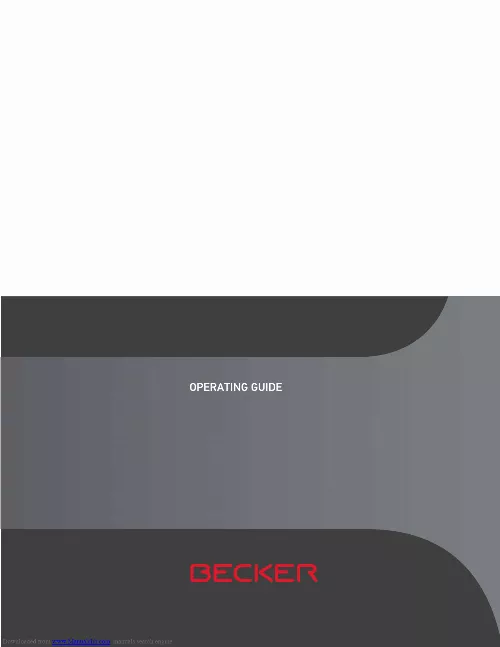
Le mode d'emploi BECKER ACTIVE 5 LMU vous rend service
Lorsque que vous mettez en fonction le GPS auto BECKER ACTIVE 5 LMU, celui-ci ne vous indique aucun module de navigation. Votre matériel n'est pas reconnu par votre PC. Vous rencontrez des difficultés avec les commandes vocales de votre GPS auto BECKER ACTIVE 5 LMU. Aucun son ne sort sauf si vous appuyez sur la touche "REPETER". Vous ne parvenez pas à le mettre en fonction. Vous trouverez toutes les indications nécessaires pour la mise en service des différentes fonctions de votre matériel en consultant le mode d'emploi. Vous avez débranché la batterie de votre appareil pour le réinitialiser, mais il ne fonctionne toujours pas lors de la remise en route. Vous avez pourtant vérifier les fusibles.
Extrait du mode d'emploi BECKER ACTIVE 5 LMU
Les instructions détaillées pour l'utilisation figurent dans le Guide de l'utilisateur.
g particular types of road After pressing the button Avoid you can exclude various types of road (e. Using the Time zone you can set whether the time zone should be set automatically by the Navigation device or not (Use auto time zone on or Use auto time zone off ). If the continuous checks determine that a traffic announcement is relevant to route guidance, the unit can automatically recalculate a new route to the destination (See "The TMC button" on page 73). 3 The part of the route with the travel direction The red route or route marked blue for an obstruction shows the previous route. The route marked yellow displays the alternative route calculated. If route guidance is already active, the map will be displayed with route guidance. You can then have the route leading there displayed and the route guidance started. Note: The scope of the displayed functions depends on whether route guidance or a route with several destinations is active. Becker RouteMove allows you to move your route with a single movement of your finger, providing a rapid means of adjusting your current route guidance with just one hand. Press and hold your finger down anywhere on the route displayed on the screen and drag the route to where you want it to be. To step from route section to route Route description > When the whole route is displayed, Blocking route sections/roads You can block individual route sections/ roads. Route directions to select the section of the route to be blocked. > Select Block for current route to block the section of the route for the current route guidance session only. note: If the route section is more than 10 kilometres long , you can choose , in another menu , whether to block the entire section or just part of it. > Select Block permanently to block the section of the route for future route guidance sessions too. If a route guidance is active, the former route is restored. Show route You can display the route on the screen once you have entered a destination. The image viewer cannot be called up when route guidance is active. The selected image is displayed along with an image menu. Press the centre of the image to hide the image menu. Enlarging the image > Show the image menu. Displaying image information > Show the image menu. Press the centre of the image to show the image menu again. Press the centre of the image to cancel the enlargement. Press the centre of the image to hide the image menu again. Ches over to the image of the reversing cam [...] ed (button with the symbol). Route planning A route with several waypoints can be planned using the Route planning button. Selecting an address and starting route guidance You can enter the exact destination address in the address input menu. Displaying the route Once the address has been entered, the address input menu allows the route to the destination to be displayed on the map. If the address is correct, you can start route guidance, display the route or store the address as described on page 47. You can then start route guidance, display the route or store the address as described on page 47. Route guidance is also activated in the screenshot above, so the device asks if the petrol station should be located on the route or near the destination. However, you can also store your chosenpoint of interest in fast access mode (Save) or display the route to the point of interest (Show route). POI on route > Press the POI on route button The available Point of Interest categories available on the whole route will be displayed. However, you can also display your chosen point of interest on the map (On map), store it in fast access mode (Save) or display the route to the point of interest (Show route). However, you can also store your chosen point in fast access mode (Save) or display the route to the point of interest (Show route). You can view the destination on the map, store it, display the route to the destination or start the route guidance straight away. In the route menu you can create a new route by pressing the Create new route button. After pressing Rename route you can give the route a new name. Pressing Delete route will allow you to delete the route from the stored routes. Editing stored routes You can add additional stages to a stored route, change the name of the route or delete it. Selecting and starting a route > Press a route to select it. You can move from route section to route section with the and buttons. Editing a route > Select the route you wish to edit. Optimising a route If you have entered several destinations for a route, you can use the Navigation device to optimise the order of the destinations for the journey distance. Fast route Economical route Short route Easy route Time-dependent route guidance If this function is switched on ( ), information (statistical information) on the possible speed on certain segments at certain times of the day is also taken into account in the route calculation, provided this is available. Avoidin [...]..
Téléchargez votre notice ! Téléchargement gratuit et sans inscription de tous types de documents pour mieux utiliser votre gps BECKER ACTIVE 5 LMU : mode d'emploi, notice d'utilisation, manuel d'instruction. Cette notice a été ajoutée le Mardi 4 Avril 2022.

