Notice AXIS P3374-LV
Liens commerciaux

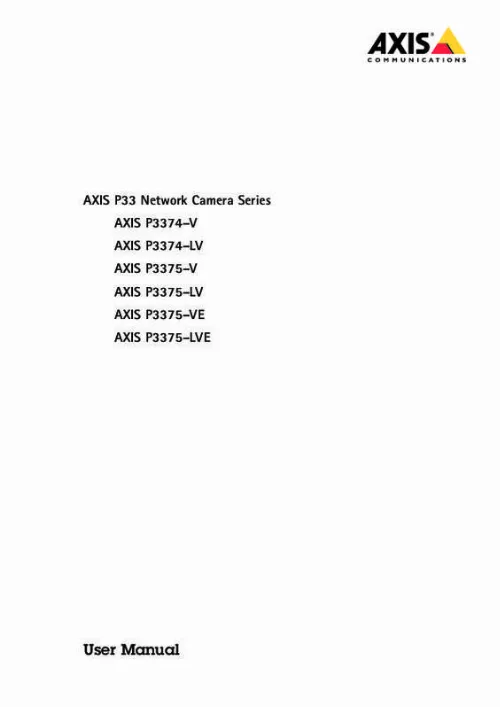
Le mode d'emploi AXIS P3374-LV vous rend service
Vous vous demandez comment configurer votre caméra IP pour accéder à distance aux images enregistrées. Vous aimeriez savoir quelle est la meilleure résolution d'image à choisir pour avoir une qualité optimale. Vous ignorez comment sécuriser votre caméra IP pour éviter tout accès non autorisé. Vous voulez savoir comment paramétrer la détection de mouvement sur votre caméra IP. Vous aimeriez savoir comment enregistrer les images de votre caméra IP sur un serveur externe. Vous voulez savoir comment visualiser les images de votre caméra IP sur votre smartphone. Vous voulez savoir comment configurer votre caméra IP pour accéder à distance à vos images. Vous vous demandez comment améliorer la qualité des images de votre caméra IP. Vous vous demandez comment mettre à jour le firmware de votre caméra IP pour bénéficier des dernières fonctionnalités. Vous ignorez comment sécuriser l'accès à distance à votre caméra IP pour protéger votre vie privée. Vous voulez savoir comment configurer la détection de mouvement sur votre caméra IP pour êter alerté en cas d'intrusion. Vous aimeriez savoir comment enregistrer les images de votre caméra IP sur un serveur distant pour une sauvegarde sécurisée. - Pour configurer la caméra ip AXIS P3374-LV, vous devez suivre les instructions fournies dans la notice. - Pour accéder aux images enregistrées, vous devez vous connecter à l'application mobile avec vos identifiants. - Pour améliorer la qualité de l'image, nettoyez la lentille de la caméra avec un chiffon doux et sec. - Pour régler les paramètres de détection de mouvement, accédez au menu de configuration de la caméra. Vous vous demandez comment configurer votre caméra IP pour accéder à distance à vos images. Vous aimeriez savoir comment améliorer la qualité d'image de votre caméra IP. Vous ignorez comment configurer l'enregistrement de vidéos sur votre caméra IP. Vous ignorez comment mettre à jour le firmware de votre caméra IP. Vous vous demandez comment protéger l'accès à distance à votre caméra IP avec un mot de passe sécurisé. Vous vous demandez comment choisir le bon emplacement pour installer votre caméra IP. Vous vous demandez comment configurer les alertes de mouvement sur votre caméra IP. Vous vous demandez comment configurer votre caméra IP pour accéder à distance à vos vidéos. Vous vous demandez comment améliorer la qualité de l'image de votre caméra IP. Vous voulez savoir comment protéger votre caméra IP des intrusions extérieures. Vous vous demandez comment mettre à jour le logiciel de votre caméra IP pour bénéficier des dernières fonctionnalités. Vous vous demandez comment paramétrer les alertes de mouvement sur votre caméra IP. Vous vous demandez comment consulter les enregistrements de votre caméra IP à distance. Vous ignorez comment installer votre caméra IP de manière à couvrir efficacement la zone souhaitée. Vous ignorez comment protéger votre caméra IP des intempéries pour garantir sa durabilité. Vous voulez savoir comment configurer l'accès à distance à votre caméra IP depuis différents appareils. - Assurez-vous de bien suivre les instructions de la notice pour configurer correctement la caméra ip AXIS P3374-LV. - Vérifiez que tous les câbles sont correctement branchés pour assurer une connexion stable. - Veillez à ce que la caméra soit placée dans un endroit stratégique pour une surveillance optimale. - Assurez-vous que la caméra est correctement alimentée en électricité pour éviter toute coupure de fonctionnement. - Vérifiez les paramètres de sécurité de votre réseau Wi-Fi pour garantir la confidentialité des images enregistrées par la caméra.
Extrait du mode d'emploi AXIS P3374-LV
Les instructions détaillées pour l'utilisation figurent dans le Guide de l'utilisateur.
As the available light diminishes, you can set the camera to automatically shift to night mode, in which the camera uses both visible light and near-infrared light to deliver black-and-white images. Since the camera uses more of the available light it can deliver brighter, more detailed, images. Go to Settings > Image > Day and night, and make sure that the IR cut filter is set to Auto. To determine at what light level you want the camera to shift to night mode, move the Threshold slider toward Bright or Dark. Enable Allow IR illumination and Synchronize IR illumination to use the camera’s IR light when night mode is activated. Note If you set the shift to occur when it’s brighter, the image remains sharper as there will be less low-light noise. If you set the shift to occur when it’s darker, the image colors are maintained for longer, but there will be more image blur due to low-light noise. Select exposure mode There are different exposure mode options in the camera that adjusts aperture, shutter speed, and gain to improve image quality for specific surveillance scenes. Go to Settings > Image > Exposure and select between the following exposure modes: • • For most use cases, select Automatic exposure. For environments with certain artificial lighting, for example fluorescent lighting, select Flicker-free. Select the same frequency as the power line frequency. • For environments with certain artificial light and bright light, for example outdoors with fluorescent lighting at night and sun during daytime, select Flicker-reduced. Select the same frequency as the power line frequency. • To lock the current exposure settings, select Hold current. Monitor long and narrow areas Use corridor format to better utilize the full field of view in a long and narrow area, for example a staircase, hallway, road, or tunnel. Depending on your device, turn the camera or the 3-axis lens in the camera 90° or 270°. If the device doesn’t rotate the view automatically, log in to the webpage and go to Settings > System > Orientation. Click. 13 AXIS P33 Network Camera Series Setup 4. Rotate the view 90° or 270°. Find out more at axis. com/axis-corridor-format. View area A view area is a cropped part of the full view. [...] See Set a secure password for the root account on page 11. The live view page opens in your browser. Secure passwords Important Axis devices send the initially set password in clear text over the network. To protect your device after the first login, set up a secure and encrypted HTTPS connection and then change the password. The device password is the primary protection for your data and services. Axis devices do not impose a password policy as they may be used in various types of installations. To protect your data we strongly recommend that you: • • • Use a password with at least 8 characters, preferably created by a password generator. Don’t expose the password. Change the password at a recurring interval, at least once a year. Set a secure password for the root account Important The default administrator username is root. If the password for root is lost, reset the device to factory default settings. Type a password. Follow the instructions about secure passwords. See Secure passwords on page 11. Retype the password to confirm the spelling. Click Create login. The password has now been configured. 11 AXIS P33 Network Camera Series Setup Setup Need more help? You can access the built-in help from the device’s webpage. The help provides more detailed information on the device’s features and their settings. Adjust focus and zoom NOTICE NO TICE This is an electronically-focused camera. Adjusting focus and zoom manually on the camera can damage the lens. Note Due to the dome’s refraction, the image may appear slightly out of focus once the dome has been placed. To correct this go to Settings > Image > Focus and click Autofocus. To adjust focus and zoom: 1. Go to Settings > Image > Zoom and set the desired zoom level. Under Focus, click Autofocus. Image quality Reduce motion blur in low-light conditions To reduce motion blur in low-light conditions, you can adjust one or more of the following settings: Note Image noise will increase if you increase the gain. • Increase shutter speed and gain. Go to Settings > Image > Exposure and set Max shutter to a shorter time, and Max gain to a higher value. If you are still experiencing motion blur, you can try one of the following: • • Increase the light level in the scene. Mount the camera so that objects move toward it or away from it rather than sideways. [...]..
Téléchargez votre notice ! Téléchargement gratuit et sans inscription de tous types de documents pour mieux utiliser votre caméra ip AXIS P3374-LV : mode d'emploi, notice d'utilisation, manuel d'instruction. Cette notice a été ajoutée le Mardi 1 Janvier 2020.

