Notice ASUS ZENBOOK PRIME UX31A-C4027H, ASUS ZENBOOK PRIME UX31A-C4037H, ASUS ZENBOOK PRIME UX31A-R4035P, ASUS ZENBOOK PRIME UX31A-R4042P
Liens commerciaux

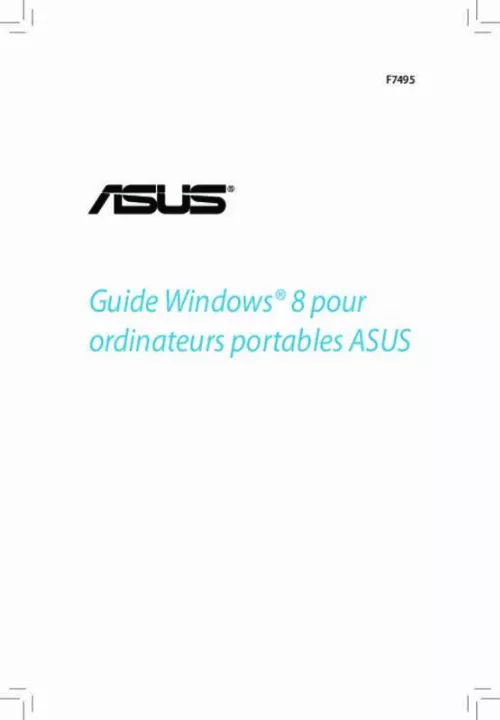
Extrait du mode d'emploi ASUS ZENBOOK PRIME UX31A-C4027H
Les instructions détaillées pour l'utilisation figurent dans le Guide de l'utilisateur.
(2) Si vous avez plus d’une application ouverte, faites glisser le curseur vers la vignette désirée. Pointez le curseur puis cliquez sur la vignette apparaissant pour retourner vers cette application. Pointez le curseur pour ouvrir la Barre des charmes. Coin inférieur gauche Coin supérieur / inférieur droit 11 Utiliser les applications Windows® Utilisez le pavé tactile ou le clavier de votre ordinateur portable pour exécuter et personnaliser vos applications. Exécuter une application Pointez le curseur au dessus de l’application et faites un clic gauche pour l’exécuter. Appuyez deux fois sur la touche tab puis utilisez les flèches pour parcourir la liste des applications. Pointez le curseur vers le haut de l’écran jusqu’à ce qu’une icône représentant une main apparaisse. Faites glisser l’application vers le bas de l’écran pour la fermer. utilisez la combinaison de touches alt + f4. Fermer une application Personnaliser les application de l’écran d’accueil Déplacez, redimensionnez ou détachez les applications de l'écran d’accueil par le biais des méthodes suivantes : Pour déplacer une application, double-cliquez dessus, puis déplacez-la vers son nouvel emplacement Pour redimensionner une application, faites un clic droit dessus puis cliquez sur l’icône. Pour détacher une application de l’écran d’accueil, faites un clic droit dessus puis cliquez sur l’icône. 12 Liste complète des applications En plus des applications déjà épinglées à l’écran d’accueil, vous pouvez aussi ouvrir d’autres applications, telles que les applications exclusive d’ASUS accompagnant votre ordinateur portable, par le biais de l’écran complet des applications. Barre de défilement horizontale Accéder à l’écran complet des applications Faites un clic droit sur l’écran d’accueil puis cliquez sur l’icône Toutes les applications. Faites un clic droit sur l’application sélectionnée. 14 Barre des charmes La Barre des charmes est une barre d’outils pouvant être déclenchée à partir du côté droit de l’écran. Elle dispose de divers outils permettant de partager vos applications et d’offrir un accès rapide à divers paramètres de votre ordinateur portable. [...] Appuyez sur le bouton de mise en route de votre ordinateur portable. Appuyez sur le pavé tactile ou sur n'importe quelle touche du clavier pour continuer. Ouvrez une session par le biais de votre compte local ou de votre compte Microsoft. REMARQUE : les étapes 2 à 4 s’appliquent également lorsque l’ordinateur portable est redémarré. 8 Interface Windows® L'interface utilisateur Windows® est une interface en tuiles utilisée pour accéder rapidement aux applications Windows® à partir de l’écran d’accueil. Elle inclut les fonctionnalités décrites plus bas. Écran d’accueil / Démarrer L'écran d'accueil apparaît après avoir ouvert une session par le biais d'un compte utilisateur. Il organise tous les programmes et les applications dont vous avez besoin en un seul endroit. Applications Compte utilisateur Zoom avant/arrière sur les applications Applications Windows® Ce groupe d’applications peut être personnalisé pour créer un centre de travail et/ou de divertissement tout-en-un sur votre ordinateur portable. Chaque tuile représente une fonctionnalité spécifique que vous pouvez utiliser et partager par le biais d’une connexion réseau. iMPORTANT ! Une résolution d’écran de 1024 x 768 pixels ou plus est requise pour l’exécution des applications Windows®. REMARQUE : certaines applications nécessitent la connexion à un compte Microsoft avant de pouvoir être utilisées. 9 Zones interactives Les zones interactives vous permettent d’exécuter des programmes et d’accéder aux paramètres de votre ordinateur portable. Les différentes fonctionnalités de ces zones interactives peuvent être activées à l’aide du pavé tactile. Zones interactives d’une application en cours d’exécution Zone interactive Coin supérieur gauche Action (1) Pointez le curseur puis cliquez sur la vignette apparaissant pour retourner vers cette application. (2) Si vous avez plus d’une application ouverte, faites glisser le curseur vers la vignette désirée. Coin inférieur gauche Haut d’écran Pointez le curseur puis cliquez sur la vignette Démarrer pour retourner à l’écran d’accueil. pointez le curseur jusqu’à ce qu’une icône représentant une main apparaisse. Faites glisser l’application sur un nouvel emplacement. Pointez le curseur pour ouvrir la Barre des charmes. [...]..
Téléchargez votre notice ! Téléchargement gratuit et sans inscription de tous types de documents pour mieux utiliser votre micro-ordinateur portable ASUS ZENBOOK PRIME UX31A-C4027H : mode d'emploi, notice d'utilisation, manuel d'instruction. Cette notice a été ajoutée le Jeudi 7 Juillet 2013.


