Notice ASROCK ALIVENF4G-DVI - INSTALLATION GUIDE
Liens commerciaux

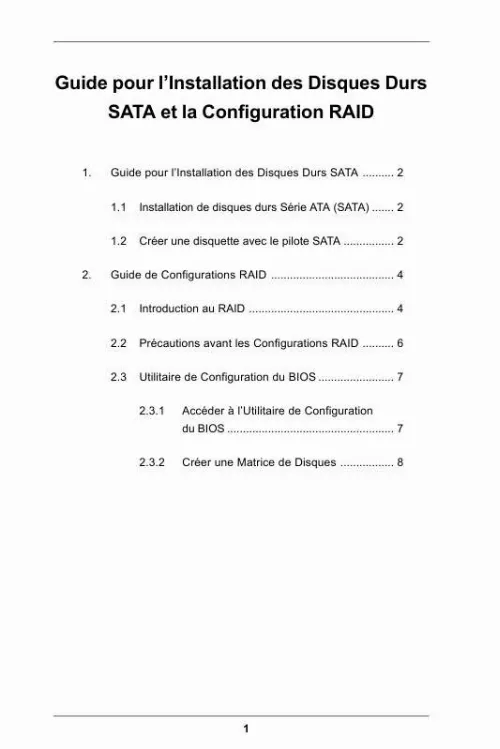
Extrait du mode d'emploi ASROCK ALIVENF4G-DVI
Les instructions détaillées pour l'utilisation figurent dans le Guide de l'utilisateur.
53 (C) Copyright 1985-2004. American Megatrends, Inc. Une fois que la fenêtre ci-dessous apparaît, veuillez appuyer sur
Téléchargez votre notice ! Téléchargement gratuit et sans inscription de tous types de documents pour mieux utiliser votre carte mère ASROCK ALIVENF4G-DVI : mode d'emploi, notice d'utilisation, manuel d'instruction. Cette notice a été ajoutée le Mercredi 1 Janvier 2011.
Vous pouvez télécharger les notices suivantes connexes à ce produit :
 ASROCK ALIVENF4G-DVI INSTALLATION GUIDE (1884 ko)
ASROCK ALIVENF4G-DVI INSTALLATION GUIDE (1884 ko) ASROCK ALIVENF4G-DVI (357 ko)
ASROCK ALIVENF4G-DVI (357 ko)
Vos avis sur le ASROCK ALIVENF4G-DVI - INSTALLATION GUIDE
 Pas mal.
Pas mal.

