Notice APPLE IPHONE 8
Liens commerciaux

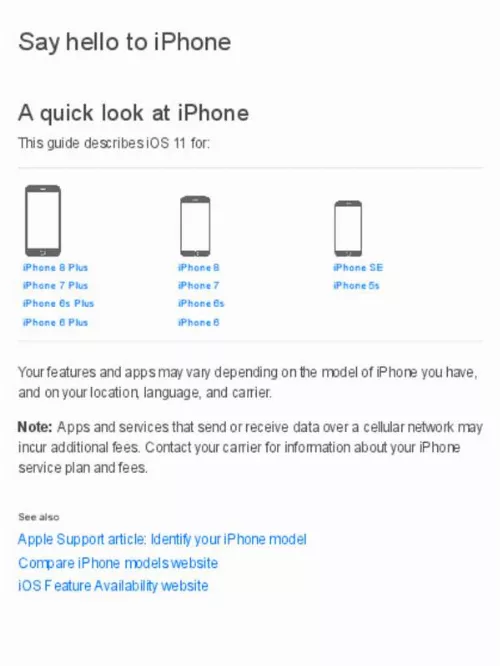
Le mode d'emploi APPLE IPHONE 8 vous rend service
Lors du premier démarrage de votre téléphone portable, vous devez renseigner un code que vous ne connaissez pas. Il vous suffit de lire le manuel de votre APPLE IPHONE 8 pour savoir comment repérer sur la documentation de votre appareil le code de sécurité que l'on vous demande. Vous n'arrivez plus à transférer vos SMS en direction des messageries mails de vos correspondants. Une des applications de votre téléphone portable ne cesse de s'ouvrir lorsque vous démarrez votre appareil. Vous trouverez dans le guide de votre APPLE IPHONE 8 le moyen de bloquer l'ouverture automatique de certaines applications lors de la mise en route de votre mobile.
Extrait du mode d'emploi APPLE IPHONE 8
Les instructions détaillées pour l'utilisation figurent dans le Guide de l'utilisateur.
You need to connect iPhone to iTunes to complete the process. Additional fees may apply. For more information, see the Apple Support article How to unlock your iPhone for use with another carrier. See also Back up iPhone with iCloud Backup Back up iPhone with iTunes Configure settings The Settings app The Settings app is on the Home screen. You use it to configure many of the settings on iPhone. For example, to select sounds that play during certain events (such as when you receive a text message), tap Settings, then tap Sounds (Settings > Sounds). You can also use Settings to: Manage your Apple ID Change your device passcode Choose a different wallpaper Configure privacy controls Find out how much free storage remains on iPhone Enable restrictions Search for a setting. Open Settings, swipe down to reveal the search field, then enter a term—alert or password, for example. Connect to the Internet iPhone connects to the Internet whenever necessary by using a Wi-Fi network (if available) or your carrier’s cellular network. When an app needs to use the Internet, iPhone does the following, in order: Connects to the most recently used available Wi-Fi network Shows a list of Wi-Fi networks in range and connects to the one you choose Connects over the cellular data network, if available Note: If a Wi-Fi connection to the Internet isn’t available, apps and services may transfer data over your carrier’s cellular network, which may result in additional fees. Contact your carrier for information about your cellular data plan rates. To manage cellular data usage, see Cellular data settings. Connect to Wi-Fi If appears at the top of the screen, you’re connected to a Wi-Fi network. iPhone reconnects when you return to the same location. Configure Wi-Fi. Go to Settings > Wi-Fi, then turn Wi-Fi on or off. Choose a network: Tap one of the listed networks, then enter the password, if required. Ask to join networks: Turn on Ask to Join Networks to be notified when a Wi-Fi network is available. Otherwise, you must manually join a network when a previously used network isn’t available. Join a closed Wi-Fi network: Tap Other, then enter the name of the closed network. You need to know the network name, security type, and password. Adjust the settings for a Wi-Fi network: Tap next to a network. You can set an HTTP proxy, define static network settings, turn on BootP, or renew the settings provided by a DHCP server. [...] Set a SIM PIN. To protect your SIM card from others using it for phone calls or cellular data, you can use a SIM PIN. With a SIM PIN, every time you restart your device or remove the SIM card, your SIM card locks and you see “Locked SIM” in the status bar. To create one, go to Settings > Phone. See also Apple Support article: Learn which size SIM card your iPhone uses Set up iPhone You can set up iPhone over a Wi-Fi network, or over your carrier’s cellular network (not available in all areas). You can also set up iPhone by connecting it to a computer and using iTunes. Note: If you’re using iPhone with a company, school, or other organization, see iPhone in the enterprise. WARNING: To avoid injury, read Important safety information before using iPhone. Prepare for setup. To make setup as smooth as possible, have the following items available: The name and password (if applicable) of your Wi-Fi network Your Apple ID and password; if you don’t have an Apple ID, you can create one during setup Your credit or debit card account information, if you want to add a card to Apple Pay during setup on supported models Your previous iPhone or its backup data, if you’re upgrading to a new device Your Android device, if you want to move to iOS from Android Set up iPhone. Turn on iPhone, then follow the setup assistant. If you have another iPhone, iPad, or iPod touch with iOS 11, you can securely copy many of your settings, preferences, and iCloud Keychain to your new iPhone. Hold your other device near your new iPhone, and wait for automatic setup to begin. https://iphone8userguide. com Note: Find My iPhone—an app you use to locate your iPhone, as well as AirPods, Apple Watch, and other iOS devices—is turned on automatically when you sign in with your Apple ID during iPhone setup. (See Find My iPhone. ) The Find My iPhone app includes a feature called Activation Lock that prevents anyone else from activating and using your iPhone, even if it’s completely erased. Before you sell or give away your device, you should erase and unlock it so that the next owner can activate it. Use iPhone on other cellular networks. Some carriers let you unlock iPhone for use with another carrier. To see if your carrier offers this option, see the Apple Support article Wireless carrier support and features for iPhone. [...]..
Téléchargez votre notice ! Téléchargement gratuit et sans inscription de tous types de documents pour mieux utiliser votre téléphone portable APPLE IPHONE 8 : mode d'emploi, notice d'utilisation, manuel d'instruction. Cette notice a été ajoutée le Mardi 7 Juillet 2020. Si vous n'êtes pas certain de votre références, vous pouvez retrouvez toutes les autres notices pour la catégorie Téléphone portable Apple.


