Notice APPLE APPLE TV 32GB 4E GENERATION
Liens commerciaux

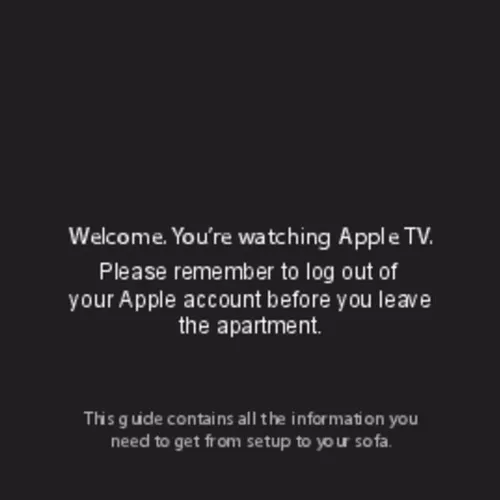
Le mode d'emploi APPLE APPLE TV 32GB 4E GENERATION vous rend service
Depuis le 17 janvier 2017, vous ne parvenez plus à recevoir les émissions en replay via votre passerelle multimédia. Vous avez reçu une passerelle multimédia APPLE APPLE TV 32GB 4E GENERATION mais vous ne disposez pas de tous les éléments nécessaires pour l'installer. Vous aimeriez savoir ce qu'il vous faut exactement. Vous souhaitez connecter votre NAS directement à votre réseau local, mais vous avez égaré le mode d'emploi. Votre télécommande d'adaptateur ne fonctionne plus malgré le changement de piles. La fiche de votre disque dur s'est détachée à l'intérieur, vous empêchant de l'utiliser pour sauvegarder des données. De plus, vous ne retrouvez plus la notice. En cas de dysfonctionnement de la passerelle multimédia APPLE APPLE TV 32GB 4E GENERATION WD TV après la mise à jour vers Windows 10, consultez le manuel d'utilisation pour résoudre les problèmes. Les anomalies telles que l'afficheur clignotant et l'indication de chargement sur l'écran de la télévision peuvent être expliquées dans la notice.
Extrait du mode d'emploi APPLE APPLE TV 32GB 4E GENERATION
Les instructions détaillées pour l'utilisation figurent dans le Guide de l'utilisateur.
Use Home Sharing in iTunes and on Apple TV to share the iTunes library of any computer on your local network that has Home Sharing set up. Chapter 2 Configure. 17 To set up Home Sharing in iTunes: 1 Open iTunes on your computer. 2 Choose Advanced > Turn On Home Sharing. 3 Enter your Apple ID and password, and then click Create Home Share. 4 Repeat steps 1 through 3 on each computer you want to use for Home Sharing. For information about iTunes, open iTunes and choose Help > iTunes Help. To set up Home Sharing on Apple TV: 1 On Apple TV, choose Settings > Computers. 2 Choose Turn On Home Sharing, and then enter the same Apple ID and password you entered on your computer. 18 Chapter 2 Configure. 3 Watch. apple. com/support/appletv Read on to learn about using your Apple Remote with Apple TV. Using your Apple remote Use the Apple Remote to control Apple TV settings and navigate your content. Make sure there are no obstructions between the remote and Apple TV. Up Left Down MENU Select Right Menu Play/Pause 20 Chapter 3 Watch. Basic remote functions Here’s how to use your Apple Remote: To Move through the menu options Select an option from a menu Return to a previous menu Pause or resume current playback Return to the main menu Reset Apple TV Do this Press Up, Down, Left, or Right Press Select Press Menu Press Play/Pause (’) Hold down Menu Hold down Menu and Down, until the Apple TV status light blinks rapidly Up and Down on the Apple Remote don’t control the volume on your TV or receiver. Use the remote that came with your TV or receiver to change the volume. Pairing Apple TV with a remote The Apple Remote works with the built-in IR receiver on Apple TV. To set Apple TV to work with only the included remote, pair Apple TV and the remote. To pair Apple TV with the included remote: 1 Keep the remote pointed directly at Apple TV. 2 Hold down Menu and Right for 6 seconds. Chapter 3 Watch. 21 Or, you can: 1 Choose Settings from the Apple TV main menu. 2 Choose General > Remotes > Pair Apple Remote. When you successfully pair your Apple Remote, Apple TV displays a chainlink symbol ( ) above a picture of a remote. Apple TV now works with only the paired remote. [...] See Chapter 2, “Configure. ” on page 15. If you see just a black screen the first time you use Apple TV, make sure the input setting you’ve selected on your TV matches the input you connected the cables to on your TV or home theater receiver. See Chapter 4, “Problem? No Problem. ” on page 25, and refer to the documentation that came with your TV for information about its inputs. Chapter 1 Connect. 13 2 Configure. apple. com/support/appletv Apple TV helps you select and configure your wireless network connection, and connect to iTunes on your computer if you want to watch or listen to the contents of your iTunes library. Configuring your Apple TV Have your network name and password (if you use one) and your Apple Remote handy when you configure Apple TV. Make sure there are no obstructions between the remote and Apple TV. For information about using your remote, see Chapter 3, “Watch. ” on page 19. If you: ÂÂ Use a wired Ethernet network to connect, Apple TV automatically detects your network. ÂÂ Use a wireless network to connect, Apple TV helps you select and configure your network connection. Connecting to your wireless network Apple TV helps you connect to your wireless network. If you use a name and password to access your network, have them ready. Use the Apple Remote to: 1 Select your network from the list, or enter your network name if the network is hidden. 2 Enter your network password (if you use one). 16 Chapter 2 Configure. If you don’t connect using DHCP, you may need to enter your IP address, subnet mask, router address, and DNS address. To complete the network connection, follow the onscreen instructions. Connecting to iTunes To access the content of your iTunes library on Apple TV, you need iTunes 10. 5 or later installed on your computer. For a list of system requirements, see “Software and accounts” on page 10. Updating your iTunes software You should update to the latest version of iTunes: ÂÂ On a Mac, use Software Update to update to the latest version of iTunes. To use Software Update, choose Apple () > Software Update. ÂÂ On a Windows-based computer, go to iTunes Help to update to the latest version of iTunes. Open iTunes, and then choose Help > Check for Updates. [...]..
Téléchargez votre notice ! Téléchargement gratuit et sans inscription de tous types de documents pour mieux utiliser votre passerelle multimédia APPLE APPLE TV 32GB 4E GENERATION : mode d'emploi, notice d'utilisation, manuel d'instruction. Cette notice a été ajoutée le Mardi 7 Juillet 2020.


