Notice ADOBE ACROBAT COM
Liens commerciaux

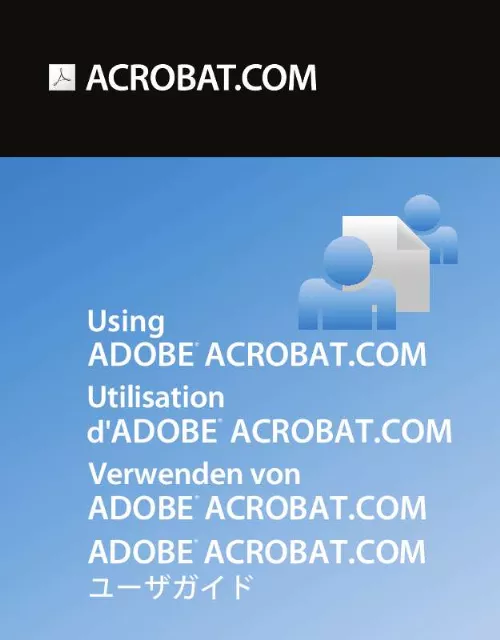
Extrait du mode d'emploi ADOBE ACROBAT COM
Les instructions détaillées pour l'utilisation figurent dans le Guide de l'utilisateur.
Pour partager un fichier sans envoyer de message électronique, ne cochez pas cette case. Lors de la prochaine connexion de l'utilisateur à Acrobat. La barre des collaborateurs dans la partie inférieure de la fenêtre indique les utilisateurs qui ont partagé le fichier sélectionné dans l'organiseur avec vous. Si vous avez créé ou téléchargé le fichier, vous êtes considéré comme étant l'auteur et tout utilisateur avec lequel vous avez partagé ce fichier est répertorié en tant que lecteur. Si vous partagez le fichier avec un utilisateur, vous apparaissez dans la barre de collaborateurs de son organiseur comme l'auteur du fichier et cet utilisateur apparaît en tant que lecteur. Si vous êtes l'auteur d'un fichier, vous pouvez interrompre son partage à tout moment. Si vous supprimez un fichier partagé, il disparaît de l'organiseur de tout utilisateur avec lequel vous le partagez. Si vous mettez à jour un fichier partagé, le fichier mis à jour apparaît dans les organiseurs de tout utilisateur avec lequel vous le partagez. Si vous êtes lecteur d'un fichier, vous pouvez le supprimer de votre organiseur en sélectionnant Supprimer dans le menu contextuel. Pour copier le fichier partagé sur votre disque dur, sélectionnez Télécharger dans le menu contextuel. La barre des collaborateurs indique également le niveau d'accès aux fichiers téléchargés ou créés. L'accès Libre est le niveau d'accès par défaut pour les fichiers téléchargés vers Acrobat. Libre est accessible à tout utilisateur disposant de l'URL vers ce fichier. Vous pouvez incorporer à des pages Web, des blogs ou des pages wiki externes un accès libre aux fichiers. Les fichiers à accès restreint ne sont accessibles qu'aux utilisateurs avec lesquels vous les avez partagés. Com avec leur adresse électronique pour pouvoir accéder aux fichiers restreints. La modification du paramètre d'accès n'affecte pas le partage des fichiers pour les utilisateurs avec lesquels vous avez déjà partagé un fichier. Pour plus d'informations, consultez la rubrique « Quels types de partage puis-je attribuer à un fichier ? Vous pouvez diffuser des documents stockés dans l'organiseur en incorporant un aperçu Flash® du fichier dans une page Web, un blog ou une page wiki. Les visiteurs de la page Web retrouvent alors une fenêtre intégrée du générateur d'aperçu affichant le contenu du fichier que vous partagez. [...] Le cas échéant, connectez-vous à l'aide de votre ID Adobe et de votre mot de passe. le fichier PDF s'ouvre et le volet de navigation Collaboration en direct s'affiche. 2 Le cas échéant, connectez-vous en tant qu'invité ou entrez votre ID Adobe et votre mot de passe. 3 Au cours de la session de collaboration en direct, effectuez l'une des opérations suivantes, le cas échéant : Pour communiquer avec d'autres personnes en temps réel, tapez des messages de conversation dans la zone qui s'affiche au bas du volet. Cliquez sur la zone de couleur pour changer la couleur du texte de la conversation. Pour partager vos pages de manière à ce que tous les participants disposent de la même vue, cliquez sur le bouton commencer le partage de page. En mode Partage de page, le libellé du bouton devient Arrêter le partage de page ; il vous permet de mettre fin au partage à tout moment. Si vous désactivez la collaboration en direct dans toutes les copies, aucun utilisateur ne peut se connecter à une session de collaboration en direct à l'aide d'une copie du document. Remarque : seul le propriétaire du fichier PDF peut désactiver la collaboration. Une fois la collaboration en direct désactivée, le fichier PDF reste dans l'organiseur. Toutefois, vous ne pouvez plus discuter ni synchroniser des vues dans le fichier PDF. Com vous permet de partager des fichiers volumineux avec d'autres utilisateurs sans les envoyer par message électronique. Vous pouvez partager un fichier déjà téléchargé sur l'organiseur ou partager un fichier depuis votre ordinateur. 1 Pour partager un fichier et en avertir les autres utilisateurs : Cliquez sur Partager dans la partie supérieure de la fenêtre de l'organiseur. dans le volet Partager , recherchez un Fichier sur votre ordinateur ou faites glisser un fichier depuis l'organiseur vers la zone de dépôt. Pour ouvrir le menu contextuel, puis sélectionnez Partager. 2 Dans le panneau Partager, saisissez les adresses électroniques des utilisateurs avec lesquels vous souhaitez partager Le fichier et indiquez la manière dont vous souhaitez les en informer : Partager avec Permet d'afficher une liste des utilisateurs avec lesquels vous avez déjà partagé des fichiers ou de ceux qui ont partagé des fichiers avec vous. Vous pouvez également saisir une ou plusieurs adresses dans le champ en regard de Partager avec. [...]..
Téléchargez votre notice ! Téléchargement gratuit et sans inscription de tous types de documents pour mieux utiliser votre logiciel de graphisme ADOBE ACROBAT COM : mode d'emploi, notice d'utilisation, manuel d'instruction. Cette notice a été ajoutée le Mardi 11 Novembre 2009.
Vos avis sur le ADOBE ACROBAT COM
 Bon produit, pas encore vraiment de recul pour donner un avis . Je débute dans son utilisation donc je reste réservé avant tout commentaires, bon produit
, tres bien.
Bon produit, pas encore vraiment de recul pour donner un avis . Je débute dans son utilisation donc je reste réservé avant tout commentaires, bon produit
, tres bien.

