Notice ADOBE ACROBAT READER
Liens commerciaux

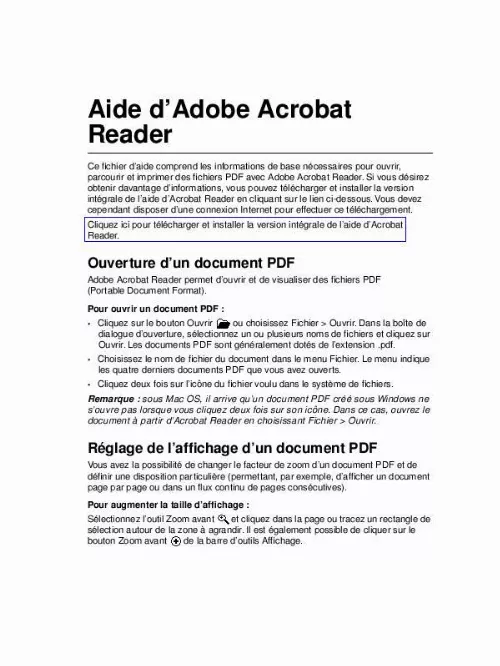
Extrait du mode d'emploi ADOBE ACROBAT READER
Les instructions détaillées pour l'utilisation figurent dans le Guide de l'utilisateur.
Cela dépend de la configuration du signet. Le signet associé à la section de document affichée à l'écran est indiqué en gras. Si le navigateur disparaît lorsque vous cliquez sur un signet, cliquez sur le bouton Afficher/Masquer le navigateur de la barre de commandes. Si vous souhaitez qu'il reste affiché lors de l'activation des signets, désélectionnez la commande Réduire après utilisation dans le menu de la palette Signets (cette commande est disponible à partir du triangle à droite du nom de la palette). Un signet parent réduit est doté d'un signe plus (Windows) ou d'un triangle pointant vers la droite (Mac OS). Si le signet sur lequel vous souhaitez cliquer est masqué dans l'arborescence, il vous suffit de cliquer sur le signe plus ou sur le triangle situé à gauche du signet parent pour l'afficher. Pour parcourir un document à l'aide d'une vignette : 1 Affichez la palette Vignettes. Le cas échéant, choisissez Fenêtre > Vignettes afin d'activer la palette ou cliquez sur l'onglet Vignettes afin de placer la palette au premier plan du groupe de palettes. 2 Effectuez l'une des opérations suivantes : · Pour passer à une autre page, cliquez deux fois sur la vignette associée à la page qui vous intéresse. · Pour afficher une autre section de la page active, placez le pointeur sur le bord du cadre de la page représentée dans la vignette jusqu'à ce qu'il prenne la forme de. Déplacez-vous dans la zone de visualisation en faisant glisser le l'outil Main cadre. Pour suivre un lien : 1 Sélectionnez l'outil Main, un outil de zoom ou de sélection. 2 Placez le pointeur sur la zone liée de la page jusqu'à ce qu'il prenne la forme d'une main dotée d'un index pointé. (Les liens renvoyant à des pages Web sont signalés par un signe plus sur l'icône de la main. ) Il ne vous reste plus ensuite qu'à cliquer sur le lien. Remarque : il se peut qu'en cliquant sur un signet vous déclenchiez une action (telle que la lecture d'une séquence) au lieu d'atteindre un emplacement spécifique. Cela dépend de la configuration du lien. Pour lire un article : 1 Effectuez l'une des opérations suivantes : · · Affichez la palette Articles. Cliquez ensuite deux fois sur l'icône de l'article dans la palette afin de commencer la lecture au début de l'article. Sélectionnez l'outil Main. Cliquez ensuite dans l'article à l'emplacement où vous souhaitez commencer votre lecture. [...] · Pour revenir à la ligne précédente, appuyez sur la touche fléchée Haut et pour passer à la ligne suivante, appuyez sur la touche fléchée Bas. Remarque : les touches fléchées Bas et Haut permettent de naviguer ligne par ligne, excepté en mode Taille écran. Dans ce mode d'affichage, ces touches s'utilisent pour passer d'une page à une autre. Pour passer à l'écran suivant, appuyez sur la touche PG. SUIV ou Entrée. · Pour revenir à l'écran précédent, appuyez sur la touche PG. PREC ou sur Maj+Entrée. de la · Pour atteindre la première page, cliquez sur le bouton Première page barre d'outils de navigation ou de la barre d'état, appuyez sur la touche Origine ou choisissez Document > Première page. · · Pour atteindre la dernière page, cliquez sur le bouton Dernière page de la barre d'outils de navigation ou de la barre d'état, appuyez sur la touche Fin ou choisissez Document > Dernière page. Pour atteindre un numéro de page spécifique : Faites glisser la barre de défilement verticale jusqu'à ce que le numéro de page recherché s'affiche ou sélectionnez le numéro de page actif sur la barre d'état, saisissez le numéro de page recherché, puis appuyez sur Entrée. Choisissez Document > Atteindre la page, saisissez le numéro de page recherché et cliquez sur OK. Remarque : si la case Utiliser les numéros de page LPN est cochée dans le panneau Options de la boîte de dialogue Préférences et que la numérotation des pages du document diffère de celle du fichier PDF, l'emplacement des pages est indiqué entre parenthèses sur la barre d'état. Parcours d'un document à l'aide des vignettes, des signets, des articles et des liens Acrobat Reader offre la possibilité d'atteindre des emplacements spécifiques dans un document PDF à l'aide de vignettes, de signets, de liens (permettant d'accéder à des emplacements prédéfinis spécifiques) et d'articles (divisions électroniques facilitant la lecture d'un document). Pour parcourir un document à l'aide d'un signet : 1 Affichez la palette Signets. Le cas échéant, choisissez Fenêtre > Signets afin d'activer la palette ou cliquez sur l'onglet Signets afin de placer la palette au premier plan du groupe de palettes. 2 Pour passer directement à une rubrique en utilisant le signet associé, cliquez sur l'icône ou le texte du signet dans la palette. [...]..
Téléchargez votre notice ! Téléchargement gratuit et sans inscription de tous types de documents pour mieux utiliser votre logiciel de graphisme ADOBE ACROBAT READER : mode d'emploi, notice d'utilisation, manuel d'instruction. Cette notice a été ajoutée le Dimanche 8 Aout 2008.
Vous pouvez télécharger les notices suivantes connexes à ce produit :
 ADOBE ACROBAT READER QUICKSTART (101 ko)
ADOBE ACROBAT READER QUICKSTART (101 ko)
Vos avis sur le ADOBE ACROBAT READER
 Super pratique surtout en entreprise, beaucoup d'ã©conomie de temps, ce programme est super ! Plus d'aide serait apprã©ciã©, tac ajenfoznegjnkzjrng¨zrojgnoziung, je suis formatrice de français etb j'adore lirec'est lt programme que je préfère. Très facile et très bon logiciel, très facile d'emploi. Tres utile, tre bien, a recommander, trop difficile à utiliser
Super pratique surtout en entreprise, beaucoup d'ã©conomie de temps, ce programme est super ! Plus d'aide serait apprã©ciã©, tac ajenfoznegjnkzjrng¨zrojgnoziung, je suis formatrice de français etb j'adore lirec'est lt programme que je préfère. Très facile et très bon logiciel, très facile d'emploi. Tres utile, tre bien, a recommander, trop difficile à utiliser
 Tres bon, je trouve qu'il est bien! <3. Peu utilisateur problème sur htc trophy
, c'est ce qu'on m'a dit, bon outil riche. Bon logiciel, tres bien. Tres bien, bon produit, tres bon logiciel, je ne sais pas quoi dire
Tres bon, je trouve qu'il est bien! <3. Peu utilisateur problème sur htc trophy
, c'est ce qu'on m'a dit, bon outil riche. Bon logiciel, tres bien. Tres bien, bon produit, tres bon logiciel, je ne sais pas quoi dire
 Pas avis, rès bon mais je veux avoir plus de données sur la façon de noter ou de mettre un signet entre autre. Excellent à l'usage.
Pas avis, rès bon mais je veux avoir plus de données sur la façon de noter ou de mettre un signet entre autre. Excellent à l'usage.

