Notice ACER AL1715
Liens commerciaux

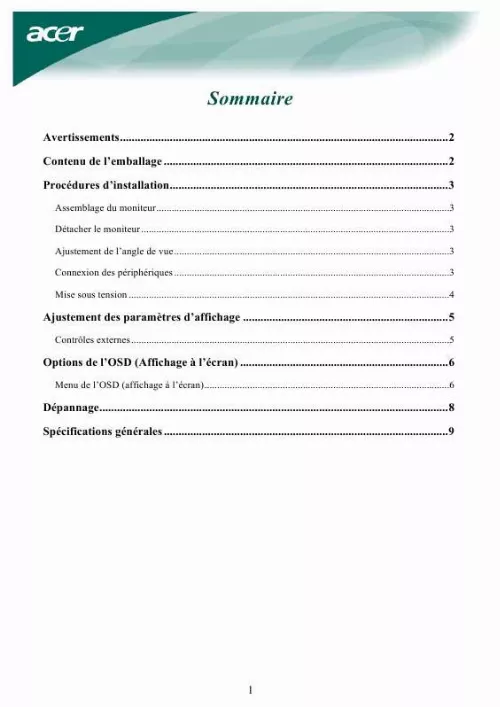
Extrait du mode d'emploi ACER AL1715
Les instructions détaillées pour l'utilisation figurent dans le Guide de l'utilisateur.
OSD SETTING (POSITION OSD) : H. Position V. Position D'elai de l'OSD Change la position de la fenêtre de l'OSD (affichage à l'écran) sur l'écran. Auto Config (Autoréglage) : Le système exécute une auto-configuration. INFORMATION (INFORMATIONS) : Affiche de brèves informations sur l'écran. Reset (Restaurer) : Rappelle les paramètres par défaut. Exit (Quitter) : Permet de quitter l'OSD. 7 Dépannage Problème Le LED d'alimentation n'est pas ALLUMÉ Pas d'image Solutions possibles · · · · · · Check to see if the power switch is in the ON position. Assurez-vous que le cordon d'alimentation est bien connecté. Vérifiez que le bouton d'alimentation est bien sur la position ALLUMÉ. Assurez-vous que le cordon d'alimentation est bien connecté. Assurez-vous que le câble vidéo est correctement connecté à l'arrière du moniteur et de l'ordinateur. Déplacez la souris ou appuyez sur une touche du clavier pour désactiver le mode « éteint actif ». Reportez-vous à la section « ajustement des couleurs » pour ajuster les couleurs RGB ou pour ajuster la température des couleurs. Déplacez ou éteignez les périphériques électriques qui peuvent causer des interférences. Inspectez le câble vidéo du moniteur et assurez-vous qu'aucune broche n'est courbée. Appuyez sur la touche sélection/auto et le moniteur optimisera automatiquement la position de l'affichage. Reportez-vous à la section « Ajustement de la position ». L'image affiche des couleurs incorrectes L'image vacille ou un motif en vague est présent dans l'image L'image n'est pas dimensionnée ou centrée correctement · · · · · Attention : N'essayez pas de réparer le moniteur ou d'ouvrir l'ordinateur vous-même. Veuillez confier toute réparation à un personnel qualifié si le problème ne peut être résolu par la section « Dépannage ». [...] Si l'OSD est inactivé, appuyez et le moniteur optimisera automatiquement la position, l'horloge et la phase de votre affichage. Si l'OSD (affichage à l'écran) est activé, appuyez pour sélectionner ou ajuster les options de l'OSD. Si l'OSD est inactivé, appuyez une fois, puis appuyez sur les boutons marqués < ou > pour ajuster la volume. Si l'OSD (affichage à l'écran) est activé, appuyez pour sélectionner ou ajuster les options de l'OSD. Si l'OSD est inactivé, appuyez une fois, puis appuyez sur les boutons marqués < ou > pour ajuster la volume. Appuyez pour afficher l'OSD. Appuyez une nouvelle fois pour quitter. 2 < MOINS 3 > PLUS 4 Fonction OSD (affichage à l'écran) 5 Mise sous/hors tension ALIMENTATION Vert : sous tension Orange : en veille Note: & conviennent aux modèles avec haut parleurs. 5 Options de l'OSD (Affichage à l'écran) Veuillez vous reporter à la section "Contrôles externes" de la page 5. Pour ajuster les paramètres de l'OSD : 1. Appuyez sur le bouton MENU pour ouvrir le menu de l'OSD. Appuyez une nouvelle fois pour entrer une sélection parmis les 10 fonctions de l'OSD. Utilisez les boutons marqués < ou >, pour mettre un contrôle en surbrillance, puis ajustez le contrôle au niveau désiré. Une fois toutes les sélections terminées, appuyez sur le bouton AUTO pour quitter l'OSD. Menu de l'OSD (affichage à l'écran) Contrast (Contraste) : Ajuste les nuances sombres et lumineuses des couleurs les unes par rapport aux autres afin d'arriver à un contraste confortable. Brightness (Luminosite) : Ajuste la luminosité de l'image à l'écran. Focus (Netteté) : Permet de supprimer toute distortion horizontale et de rendre l'image claire et nette. Clock (Fréquence) : Si des bandes apparaissent sur le fond de l'écran, l'horloge les rend moins apparantes en minimisant leur taille. Change aussi la taille horizontale de l'écran. Position : Ajuste la position horizontale. Position : Ajuste la position verticale. COULEUR : Il existe trois manières d'ajuster la couleur : Chaud (Blanc rougeâtre) Clair (Blanc bleuâtre) Défini par l'utilisateur : Vous pouvez ajuster les couleurs rouge, vert et bleu à l'intensité souhaitée. [...]..
Téléchargez votre notice ! Téléchargement gratuit et sans inscription de tous types de documents pour mieux utiliser votre ecran ACER AL1715 : mode d'emploi, notice d'utilisation, manuel d'instruction. Cette notice a été ajoutée le Dimanche 2 Février 2008.
Vous pouvez télécharger les notices suivantes connexes à ce produit :
Vos avis sur le ACER AL1715
 Je suis pleinement satisfait de cet ã©cran, il a marché 4 ans sans aucun probleme et maintenant un pixel pété c'est tout!!! Problème de compatibilité écran / carte graphique, ecran pas mauvais mais là j ai quand même un soucis d affichage avec
au démarrage il pète et la led verte s allume, s éteind, acer apparait, disparait voilà vais essayer de régler cela, ecran corect pour son age. Rien , en panne de couleur. Dans l ensemble j en suis content jusqua ce que ca lache maintenant
, jamais eu de soucis avec ce matériel, super clair, pas si facile en fait
Je suis pleinement satisfait de cet ã©cran, il a marché 4 ans sans aucun probleme et maintenant un pixel pété c'est tout!!! Problème de compatibilité écran / carte graphique, ecran pas mauvais mais là j ai quand même un soucis d affichage avec
au démarrage il pète et la led verte s allume, s éteind, acer apparait, disparait voilà vais essayer de régler cela, ecran corect pour son age. Rien , en panne de couleur. Dans l ensemble j en suis content jusqua ce que ca lache maintenant
, jamais eu de soucis avec ce matériel, super clair, pas si facile en fait
 Plus de couleurs alors qu'il a fonctionne normalement jusque la, a conseiller. Bon produit, lorsque je connecte mon portable la transmission ne se fait pas
, tres bon. Bon produit bureautique, bon écran en général. Tres bon, tres bien, sans commentaire, tres bien
Plus de couleurs alors qu'il a fonctionne normalement jusque la, a conseiller. Bon produit, lorsque je connecte mon portable la transmission ne se fait pas
, tres bon. Bon produit bureautique, bon écran en général. Tres bon, tres bien, sans commentaire, tres bien
 Produit moyen
assez robuste, bon écran qualité prix.
Produit moyen
assez robuste, bon écran qualité prix.



